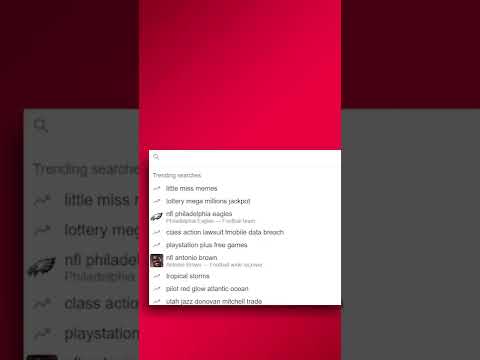Mivel a Nintendo Switch -en nincs alkalmazás a Discord számára, számítógépre lesz szüksége a Switch képernyőjének streameléséhez, majd a kijelző képernyőjének lejátszásához egy ablakban (VLC vagy bármely más videolejátszó használatával), így a Discord megmutatja. Ez a wikiHow megtanítja, hogyan streamelheti a Nintendo Switch -t Discord -ba egy videofelvételi kártya segítségével, amelyet szinte minden elektronikai kereskedőtől beszerezhet, például a Best Buy -tól vagy az Amazon -tól. Ha azonban laptopja vagy számítógépe rendelkezik HDMI "In" porttal, akkor nem lesz szüksége videofelvételi kártyára, mivel közvetlenül csatlakoztathatja a kapcsolót a számítógéphez (ezek a számítógépek azonban nem gyakoriak).
Lépések
Rész 1 /3: A kapcsoló csatlakoztatása videokártyához

1. lépés Helyezze a kapcsolót a dokkolóba
A szilárd csatlakozáshoz csatlakoztatnia kell a kapcsoló USB-C portjait a dokkolóhoz.
Válassza le a dokkolóhoz csatlakoztatott monitorokat vagy tévékészülékeket, hogy a jel véletlenül ne kerüljön máshová

2. lépés Csatlakoztassa a HDMI -t a dokkolóról a rögzítési kártyához
Mivel a dokkoló csak HDMI kimeneti porttal rendelkezik, győződjön meg arról, hogy a HDMI -kábel másik végét a rögzítési kártya "In" portjához csatlakoztatja, hogy az információ továbbítható legyen a számítógépre.

Lépés 3. Nyissa meg a számítógépen a videó rögzítő kártya szoftverét
Lehet, hogy a csomagolásból vagy a felhasználói kézikönyvből utasították a szoftver letöltésére. A számítógép azt is kérheti, hogy töltse le a megfelelő szoftvert, miután csatlakoztatta az USB -kábelt.

4. lépés Kapcsolja be a kapcsolót
A POWER gomb a bal felső sarokban található.

5. lépés Csatlakoztassa az USB-kábelt a rögzítőkártyáról a számítógéphez
Ha nincs megnyitva a videofelvételi kártya szoftvere, az most megnyílik. Gyorsan látnia kell a Nintendo Switch képernyőjét a számítógép kijelzőjén.
Ha nem működik, olvassa el a rögzítési kártya kézikönyvét
2. rész a 3 -ból: Videóablak beállítása

1. lépés: Nyissa meg a Jegyzettömböt, a TextEdit -et vagy bármely szövegszerkesztő szoftvert
Képesnek kell lennie a kód másolására és beillesztésére, hogy létrehozhasson egy VLC parancsikont az asztalon, amely automatikusan megnyitja a rögzítési kártyát.
Használhat más típusú videolejátszót is (a VLC -n kívül), amely lehetővé teszi az audio/video forrás ablakban való megjelenítését; néhány rögzítési kártya tartalmazhat egy szoftvert, amely ezt teszi

2. lépés: Illessze be a következő kódot:
"C: / Program Files / VideoLAN / VLC / vlc.exe" dshow: //: dshow-vdev = "Game Capture HD60 S (videó) (#01)": dshow-adev = "Game Capture HD60 S (hang) (#01) ": dshow-format-ratio =" 16: 9 ": dshow-audio-samplerate = 48000: dshow-audio-channels = 2: live-caching = 0: dshow-fps = 60
- Az idézőjelek fontosak, ezért ügyeljen arra, hogy másolás és beillesztés közben ne törlődjenek a kódból. A "C: / Program Files / VideoLAN / VLC / vlc.exe" mappában található információk eltérőek lehetnek, ha a VLC -t más helyre telepítették, ezért mindenképpen módosítsa, ha szükséges.
- A megjelenített eszköz neve az Elgato (Game Capture HD60 S) termékből származik, ezért előfordulhat, hogy ennek megfelelően módosítania kell ezeket az információkat.

3. lépés: Nyissa meg a VLC -t
Ha nincs VLC -je, akkor letöltheti a https://www.videolan.org/vlc/index.en_GB.html webhelyről.
Használhat egy másik típusú videolejátszót is, amely lehetővé teszi az audio/videó forrás kiválasztását, ha ismeri a beállításokat

Lépés 4. Kattintson a Média elemre
Ezt a lejátszó tetején, a Lejátszás, Hang és Súgó menüben láthatja.

5. lépés Kattintson a Capture Device megnyitása gombra
Közel van a menü közepéhez.

6. lépés. Győződjön meg arról, hogy a DirectShow ki van választva
Ha nem, kattintson a "Rögzítési mód" listára, és módosítsa "DirectShow" -ra.

Lépés 7. Válassza ki a rögzítőkártyát a "Videóeszköz neve" és az "Audioeszköz neve" melletti legördülő menüből
" Ezek legyenek a rögzítési kártyád neve, például a Game Capture vagy az Elgato.

8. lépés. Jelölje be a "További beállítások megjelenítése" melletti négyzetet
" Az ablak kibővül, és inkább az MRL -t és a kezdési időt mutatja.

9. lépés Szükség szerint szerkessze a kódot
Másolja a videokártya nevét a "Szerkesztési beállítások" mezőbe. Ezt megtalálod"
: dshow-vdev =
. Illessze be ezt a másolt videokártya nevet a Jegyzettömbben, a TextEditben stb. Írt kódba az idézőjelek közé.
Ismételje meg ezt a folyamatot a hangkártya nevével. Ügyeljen arra, hogy mindent felülírjon az idézőjelek között, ha van különbség. Ha a videókártya nevében nincs "(Video) (#01)", törölje ezeket az információkat

10. lépés. Zárja be az ablakot és a VLC -t
Kattintson Megszünteti az "Open Media" ablakban, majd rákattinthat a x a VLC bezárásához.
Ha nem szeretne olyan parancsikont létrehozni, amely mindezt automatikusan elvégzi, kattintson a gombra Játék helyette. Ezeket a beállításokat azonban minden alkalommal módosítania kell, amikor streamelni szeretne a VLC -ből és a Discordból.

11. lépés: Kattintson jobb gombbal az asztalon található VLC parancsikonra
Ez az alkalmazás ikon úgy néz ki, mint egy narancssárga biztonsági kúp.

12. lépés. Kattintson a Tulajdonságok elemre
A menü alján található.

13. lépés: Illessze be a kódot a szövegszerkesztő szoftveréből a "Cél" melletti szövegmezőbe
" Ez azt jelzi, hogy a parancsikon minden alkalommal megnyílik a kódolt beállításokkal.
Ha a VLC -t a rögzítési kártya nélkül szeretné használni, nyissa meg egy másik parancsikonból (például a Start menüben vagy az Alkalmazások mappában)

14. lépés. Kattintson az OK gombra
A parancsikonon végrehajtott módosítások alkalmazásra kerülnek.

15. lépés: Kattintson duplán a VLC parancsikonra
A rögzítési kártyának egy új kijelzőablakban kell megnyílnia, amelyet a Discord élő közvetítésben tud majd megjeleníteni.
3. rész a 3 -ból: Folyamatos közvetítés

1. lépés: Nyissa meg a Discord alkalmazást, és csatlakozzon egy szerverhez
Ha még nem csatlakozott egy szerverhez, kattintson a csatlakozni kívánt szerverre a bal oldali oszlopban. Miután csatlakozott a szerverhez, a csatornák listája megjelenik az ablak bal oldalán található oszlopban.

2. lépés Csatlakozzon egy hangcsatornához, ha duplán kattint egy hangszóró ikonnal rendelkező csatornára
A hangcsatornák a "Hangcsatornák" fejléc alatt találhatók.

Lépés 3. Kattintson a Képernyő elemre
Ezt a csatorna lista alján lévő megosztási nyíllal ellátott monitor ikonjával láthatja.
Megjelenik az összes alkalmazás és képernyő listája

Lépés 4. Kattintson az Alkalmazások fülre (ha szükséges)
Itt látnia kell a VLC képernyőjét.

5. lépés Kattintson a VLC kijelző kiválasztásához
Amikor megosztja a VLC képernyőalkalmazást, a nézők csak a VLC ablakot fogják látni, még akkor is, ha másik ablakra vált.
Látni fogja a streamelési beállítások egy részét, például azt, hogy melyik csatornával oszt meg tartalmat, mit oszt meg, a képkockasebességet és a felbontást

6. lépés. Kattintson az Élő közvetítés gombra
A jobb alsó sarokban látni fogja a megosztott tartalmak indexképét. A megosztás leállításához kattintson a monitorra a gombbal x ez a miniatűr előnézete.