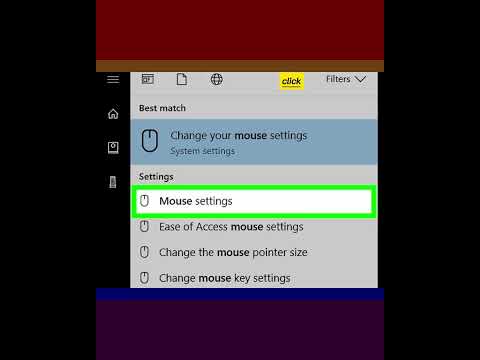Ez a wikiHow megtanítja, hogyan férhet hozzá olyan Windows vagy Mac számítógéphez, amelyhez általában nem fér hozzá. Mindaddig, amíg személyesen hozzá tud férni a számítógéphez, vannak módok a bejelentkezésre anélkül, hogy bárki jelszavát tudná. Mindaddig, amíg hozzáfér a számítógéphez, telepíthet távoli felügyeleti szoftvert, például a TeamViewer szoftvert, így távolról is használhatja az interneten keresztül. Valaki más számítógépének feltörése nemcsak etikátlan, hanem törvényellenes is. Emiatt ezeket az eszközöket csak saját PC -jén vagy Mac -jén használhatja.
Lépések
1. módszer a 3 -ból: A bejelentkezési jelszó megkerülése Windows rendszeren

1. lépés. Értse meg, mit fog ez elérni
Ez a módszer magában foglalja a Windows Sticky Keys kisegítő lehetőségeinek manipulálását, amely lehetővé teszi a Windows rendszergazdai jelszó visszaállítását. Ennek 2021 -től még működnie kell. Szüksége lesz egy Windows 10 telepítő DVD -re vagy USB -meghajtóra, amelyek bármelyikét létrehozhatja egy hozzáférhető számítógépen.
Ha a számítógépet BitLocker védi, szüksége lesz a BitLocker helyreállítási kulcsra a feltörés használatához. Ha nincs meg ez a kulcs, akkor nem fog működni

2. lépés. Hozzon létre egy Windows 10 telepítőlemezt vagy meghajtót
Győződjön meg arról, hogy rendelkezik egy üres flash meghajtóval, amely legalább 8 gigabájt méretű (vagy üres írható DVD -vel), majd:
- Helyezze be az USB flash meghajtót vagy az üres DVD -lemezt.
- Nyissa meg a https://www.microsoft.com/en-us/software-download/windows10 oldalt, és kattintson Töltse le az eszközt most.
- A letöltéshez kattintson duplán a letöltött eszközre.
- Válassza a lehetőséget Hozzon létre telepítő adathordozót egy másik számítógéphez amikor megkérdezi.
- Válassza a lehetőséget pendrive amikor megkérdezi, ha flash meghajtót használ, majd kövesse a képernyőn megjelenő utasításokat a telepítéshez.
- Ha DVD -t készít, válassza a lehetőséget ISO fájl amikor megkérdezi. Az ISO létrehozása után válassza a lehetőséget Nyissa meg a DVD -írót és kövesse a képernyőn megjelenő utasításokat a rendszerindító DVD létrehozásához.
- Kövesse a képernyőn megjelenő utasításokat, és válassza ki a flash meghajtót vagy a DVD-t, amikor a rendszer kéri.

Lépés 3. Indítsa el a feltörni kívánt számítógépet a telepítőlemezről vagy a meghajtóról
- Helyezze be a flash meghajtót vagy DVD -t a számítógépbe.
- Indítsa újra a számítógépet. Ha ezt jelszó nélkül nem tudja megtenni, kapcsolja ki a számítógépet, majd kapcsolja be újra.
- A számítógépnek a DVD -ről vagy USB flash meghajtóról kell elindulnia a "Windows Setup" folyamatba.

4. lépés: Nyissa meg a parancssort
Itt van, hogyan:
- Kattintson Következő a beállítási képernyőn.
- Kattintson Javítás.
- Ha a számítógépet BitLocker védi, akkor meg kell adnia a helyreállítási kulcsot. Tedd ezt most.
- Kattintson Hibaelhárítás.
- Kattintson Parancssor.

5. Lépjen át a Windows / System32 könyvtárba
Ehhez írja be a cd C: / Windows / System32 parancsot, és nyomja meg a gombot Belép kulcs. Amíg a Windows telepítve van a C meghajtóra, ennek hiba nélkül át kell vinnie ebbe a könyvtárba. Ha a Windows telepítve van a D: meghajtóra, használja helyette a D: / Windows / System32 parancsot.

6. lépés. Másolja a Sticky Keys billentyűket a Windows fő könyvtárába
Ehhez írja be a copy sethc.exe.. parancsot, és nyomja meg a gombot Belép kulcs. Ezzel másolatot készít a sethc.exe nevű alkalmazásról, és elmenti a C: / Windows (vagy D: / Windows) mappába.
A sethc.exe a Sticky Keys kisegítő eszköz neve

7. lépés. Cserélje ki a Sticky Keys parancsot a parancssorra
Ehhez írja be a copy cmd.exe sethc.exe parancsot, és nyomja meg a gombot Belép.

8. lépés: Indítsa újra a számítógépet csökkentett módban
Ennek a feltörésnek a lépései kissé megváltoztak a Windows 10 megjelenése óta. Bár erre korábban nem volt szükség, most a biztonságos befejezéshez be kell indítania a csökkentett módot. Itt van, hogyan:
- Kattints a x az ablak tetején.
- A hibaüzenetben kattintson a gombra Igen.
- A számítógép újraindul, és belép a bejelentkezési képernyőre. Amikor megjelenik a bejelentkezési képernyő, tartsa lenyomva a gombot Váltás gombot, miközben a bekapcsológombra kattint (a kör vonallal a tetején), és válassza a lehetőséget Újrakezd. Ne emelje fel az ujját a Váltás gombot, amíg rákattint Újrakezd!
- Amikor a számítógép újraindul, kattintson a gombra Hibaelhárítás, válassza ki Haladó beállítások, majd kattintson a gombra Indítási beállítások.
- Kattints a Újrakezd gomb.
-
Az Indítási beállítások képernyőn nyomja meg a gombot
4. lépés. gombot a billentyűzeten a Biztonságos mód kiválasztásához. Ha ez nem működik, próbálja ki a F4 kulcs helyett.

9. lépés: Nyomja meg a ift Shift gombot ötször (gyorsan) a bejelentkezési képernyőn
Ez a bejelentkezési képernyő akkor jelenik meg, amikor újraindítja biztonságos módban. A gomb megnyomásával Váltás gomb 5 -ször megnyitja a parancssori ablakot.

10. lépés: Változtassa meg bármelyik fiók jelszavát, és/vagy tegyen egy fiókot rendszergazdává
Bármely rendes felhasználó jelszavát megváltoztathatja, új felhasználót hozhat létre és/vagy módosíthatja a rendszergazdai fiók jelszavát. Ha megváltoztatja a rendes felhasználó jelszavát, vagy új felhasználót hoz létre, akkor azt a felhasználót rendszergazdává kell tennie, hogy teljes mértékben ellenőrizhesse a számítógépet. Itt van, hogyan:
- Először írja be a net user szót, és nyomja meg a gombot Belép hogy megtekinthesse a PC összes fiókjának listáját.
- A rendes felhasználói jelszó megváltoztatásához írja be a net user user_name new_password parancsot. Cserélje le a "user_name" nevet a felhasználónévvel, az "new_password" jelszót pedig az új jelszóval.
- A letiltott rendszergazdai fiók aktiválásához írja be a net user Administrator /active: yes lehetőséget. Ez nem árt, ha nem biztos abban, hogy a fiók le van tiltva, vagy sem-lépjen tovább, és tegye meg, ha rendszergazdaként szeretne bejelentkezni.
- Miután engedélyezte a rendszergazdai fiókot, ugyanazzal a paranccsal állíthatja vissza a jelszavát, mint a normál felhasználó: net user Administrator new_password.
- Új felhasználó létrehozásához használja a net user new_user_name new_password /add.
- Ha egy felhasználót rendszergazdává szeretne tenni, használja a net localgroup Administrators felhasználói_név /add parancsot.

11. lépés. Jelentkezzen be rendszergazdai fiókkal
Most, hogy hozzáfér a rendszergazdai szintű fiókhoz, zárja be a parancssori ablakot, hogy visszatérjen a bejelentkezési képernyőre, majd jelentkezzen be a felhasználónévvel és jelszóval.
Ha új felhasználót hozott létre, és a számítógép egy munkacsoport része, akkor általában újra kell indítania a számítógépet, mielőtt a felhasználó megjelenik a bejelentkezési képernyőn

12. lépés: Állítsa vissza az eredeti Sticky Keys alkalmazást
Az utolsó lépés az, hogy visszaállítja a Sticky Keys eredeti helyét. Ez visszahozza a Sticky Keys normál funkcióit, és lefedi a zeneszámokat. Ne aggódjon, továbbra is bejelentkezhet a létrehozott vagy módosított fiókkal. Itt van, hogyan:
- Miután bejelentkezett, nyissa meg a parancssort. Ehhez nyomja meg a gombot Windows billentyű + S a keresősáv aktiválásához írja be a cmd parancsot, majd kattintson a gombra Parancssor a keresési eredmények között.
- Gépelje be a Robocopy C: / Windows C: / Windows / System32 sethc.exe /B parancsot, és nyomja meg a gombot Belép. Ha azonban a C: / nem a megfelelő meghajtó, akkor cserélje ki a meghajtóban a megfelelő betűt.
2. módszer a 3 -ból: A bejelentkezési jelszó megkerülése a macOS rendszeren

1. lépés. Ismerje meg a korlátozásokat
Bár a következő módszerekkel elkerülheti a bejelentkezést a legtöbb Mac számítógépen, egyes Mac felhasználók engedélyezték a FileVault titkosítást és/vagy firmware jelszót, ami lehetetlenné teszi a Mac feltörését a jelszó (ok) ismerete nélkül.
Ennek a módszernek a használatakor a feltört felhasználó tudni fogja, hogy valaki azért fér hozzá a számítógépéhez, mert a régi jelszava már nem fog működni

2. lépés: Indítsa el Mac számítógépét helyreállítási módban
Ennek lépései eltérőek attól függően, hogy a Mac Apple processzorral rendelkezik (jellemzően 2020 novemberétől vagy későbbi Mac -ek) vagy Intel processzorral.
-
Apple processzor:
Kapcsolja ki a Mac -et. Ezután nyomja meg és tartsa lenyomva a bekapcsoló gombot indításkor. Ne emelje fel az ujját. Néhány pillanat múlva megjelenik egy üzenet, amely azt mondja, hogy ha folyamatosan nyomva tartja a bekapcsológombot, akkor hozzáférhet az indítási lehetőségekhez. Ha látja, felemelheti az ujját a gombról Lehetőségek-kattints Lehetőségek és válassza ki Folytatni a helyreállítási mód megnyitásához.
-
Intel processzor:
Indítsa újra a Mac -et (vagy kapcsolja be a Mac -et, ha ki van kapcsolva). Amint a Mac újraindul, tartsa lenyomva a gombot Parancs és R egyidejűleg, amíg meg nem látja az Apple logót vagy egy forgó gömböt.

3. lépés. Kattintson a Segédprogramok menüre
Ez a menüpont a képernyő tetején található.

4. lépés: Kattintson a Terminál menüre
Ez megnyit egy Terminal ablakot.

5. lépés. Írja be a resetpassword parancsot, és nyomja meg a. Return gombot
Ügyeljen arra, hogy ne tegyen szóközt a "reset" és a "jelszó" közé, mivel a parancs csak egy szó. Néhány Terminal parancs fut, és a háttérben megnyílik a jelszó -visszaállító ablak.

6. lépés: Zárja be a Terminal ablakot
Ezt az ablak tetején lévő piros körre kattintva teheti meg. Így láthatja a jelszó -visszaállító ablakot.

7. lépés. Válasszon ki egy felhasználót
Kattintson a feltörni kívánt felhasználói fiók nevére, majd kattintson Következő az ablak alján.

8. lépés. Hozzon létre új jelszót
Töltse ki az alábbi mezőket:
- Új jelszó - Írja be új jelszavát.
- Jelszó ellenőrzése - Írja be újra a jelszót.
- Jelszó tipp - Tipp hozzáadása a jelszóhoz.

9. lépés. Kattintson a Tovább gombra
A képernyő alján található.

10. lépés. Kattintson az Újraindítás gombra
Ezt a lehetőséget a képernyő alján találja. Ha rákattint, a Mac elindítja az újraindítást; amikor befejeződik, visszatér a bejelentkezési képernyőre.

11. lépés: Jelentkezzen be új jelszavával
A kiválasztott felhasználó alatti jelszómezőbe írja be az új jelszót, majd nyomja meg a. Return gombot.

Lépés 12. Kattintson a Bejelentkezés folytatása gombra, ha a rendszer kéri
Ez lehetővé teszi a bejelentkezés folytatását új kulcstartó beállítása nélkül.

13. lépés. Szükség szerint böngésszen a Mac számítógépen
Mivel Ön a felhasználó fiókjában van, nincs korlátozás, amíg adminisztrátori jogosultsággal rendelkezik.
Jegyzet:
Ne feledje, hogy a jelszó eltér a felhasználó utolsó jelszavától, így nem tudnak bejelentkezni a régi hitelesítő adataikkal.
3. módszer 3 -ból: Távoli hackelés a TeamViewer segítségével

1. lépés. Értse meg, hogyan működik ez a módszer
Csak akkor használhatja a TeamViewer -t a számítógép távoli vezérlésére, ha képes telepíteni a TeamViewer -t arra a számítógépre. Tehát először hozzá kell férnie a távoli számítógéphez, amelyet az előző módszerek bármelyikével hajthat végre. Miután beállította a TeamViewer programot a célszámítógépen, hozzáférhet az interneten keresztül.
Ha fizikai hozzáféréssel rendelkezik a számítógéphez, de nem tudja a jelszót, használja a fent felsorolt Windows vagy Mac bypass -t

2. lépés: Telepítse a TeamViewer programot saját számítógépére
A TeamViewer letölthető a https://www.teamviewer.com/download webhelyről. A TeamViewer telepítése után létre kell hoznia egy fiókot, amelyet kattintással megtehet Bejelentkezés a bal felső sarokban, és válassza ki Regisztrálj. Attól függően, hogy hogyan tervezi használni a TeamViewer programot, óvatosnak kell lennie az itt létrehozott felhasználónévvel-ez felhasználható az Ön azonosítására, ha nem maszkolja kellőképpen személyazonosságát.
A TeamViewer telepítésekor válassza ki azt a lehetőséget, amely lehetővé teszi, hogy személyes használatra telepítse. Ez biztosítja, hogy nem kell fizetnie a TeamViewer használatáért

3. lépés: Telepítse a TeamViewer programot a célszámítógépre
Ezt akkor kell megtennie, ha hozzáfér a távoli számítógéphez. A TeamViewer távoli számítógépre telepített verziója megegyezik a saját számítógépével.

4. lépés: Állítsa be a felügyelet nélküli hozzáférést a célszámítógépen
A TeamViewer telepítése után megjelenik a felügyelet nélküli hozzáférés beállításának lehetősége. Ez döntő fontosságú, mivel lehetővé teszi, hogy távolról csatlakozzon a számítógéphez anélkül, hogy valakinek jóváhagynia kellene a kapcsolatot. Ezt a következőképpen teheti meg:
- Először jelentkezzen be TeamViewer -fiókjával.
- Jelölje be a „TeamViewer indítása Windows rendszerrel” (PC) vagy „TeamViewer indítása rendszerrel” (Mac) melletti négyzetet. Ez biztosítja, hogy a TeamViewer mindig futjon, még akkor is, ha valaki újraindítja a számítógépet.
- Jelölje be a "Könnyű hozzáférés biztosítása" melletti négyzetet.
- Kattintson Számítógépek és névjegyek a bal oldali panelen.
- Kattintson a pluszjelű személyre hasonlító ikonra, és válassza a lehetőséget Adja hozzá ezt a számítógépet.
- Adja meg a számítógép nevét, és hozzon létre jelszót. Emlékeznie kell erre a felhasználónévre és jelszóra, ezért írja le!
- Kattintson Befejez.
- Kattints a Távirányító fül a bal oldali panelen.
- Írja le a számot az „Azonosító” mellé. Erre is szüksége lesz a csatlakozáshoz.

5. lépés Csatlakozás a célszámítógéphez a számítógépről
Most bármikor csatlakozhat a célszámítógéphez, amikor az internethez csatlakozik. Itt van, hogyan:
- Kattints a Távirányító menü a bal oldali panelen.
- Írja be a célszámítógép azonosítóját a "Partner ID" mezőbe.
- Válassza a "Távirányító" lehetőséget, ha még nincs kiválasztva.
- Kattintson Csatlakozás.
- Írja be a létrehozott jelszót, majd kattintson a gombra Bejelentkezni.
- Mivel a másik számítógép úgy van konfigurálva, hogy bármikor bejelentkezzen, a TeamViewer telepítése és beállítása után nem kell újra megérintenie a célszámítógépet.
Tipp:
A másik számítógépet is vezérelheti, lehetővé téve a fájlok és mappák áthelyezését, a számítógép kikapcsolását stb.