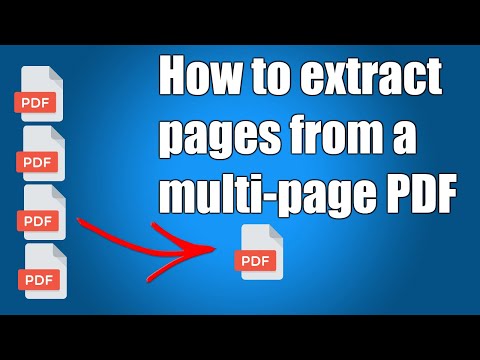Ez a wikiHow megtanítja, hogyan távolítson el egy oldalt bármely PDF dokumentumból. Ha Macet használ, ezt könnyen megteheti a számítógépen előre telepített Előnézet programban. Ha nem Mac -et használ, vagy más típusú eszközre van szüksége, használhatja az Adobe Acrobat Pro -t (amely ingyenes próbaverzióval és online oldaltörlő eszközzel rendelkezik), vagy egy ingyenes online PDF -szerkesztőt, például a SmallPDF -t. Szerencsére rengeteg ingyenes lehetőség áll rendelkezésre az oldalak gyors törléséhez a PDF fájlokból.
Lépések
1. módszer a 4 -ből: Az Előnézet használata Mac számítógépen

1. lépés: Kattintson duplán a PDF-re az előnézetben való megnyitáshoz
Ha helyette egy másik programban nyílik meg, például az Adobe Readerben, kattintson a jobb gombbal a fájlra, és válassza a lehetőséget Nyitott majd kattintson Előnézet.

2. lépés. Kattintson a Nézet menüre
A képernyő tetején található menüsorban található.

Lépés 3. Kattintson a menü Miniatűrök elemére
Ez az összes oldalt miniatűrként (kis képként) jeleníti meg.

4. lépés Válassza ki a törölni kívánt oldalt
Ha több oldalt szeretne törölni, nyomja meg és tartsa lenyomva a gombot Parancs gombot, amikor az egyes oldalakra kattint.

5. lépés: Nyomja meg a Delete billentyűt a billentyűzeten
Ha szeretné, kattintson a gombra Szerkesztés menüben a képernyő tetején, és válassza a lehetőséget Töröl helyette. Ezzel eltávolítja a kijelölt oldalakat a PDF -fájlból.
2. módszer a 4 -ből: A SmallPDF használata a weben

1. lépés: Keresse fel a https://smallpdf.com/delete-pages-from-pdf webhelyet egy böngészőben
Ezzel megnyílik a SmallPDF Oldalak törlése PDF eszközből. A SmallPDF egy ingyenes online eszköz, amellyel gyorsan eltávolíthatja az oldalakat a PDF -fájlból.
- A SmallPDF segítségével napi 2 oldalról ingyenesen törölhet oldalakat. Ha korlátlan szerkesztéseket szeretne, 7 napos ingyenes próbaverziót kaphat, amely lehetővé teszi a PDF-ek egyéb módosításait is a webböngészőben.
- A SmallPDF egyike a sok hasonló webhelynek, amelyek lehetővé teszik, hogy ingyenesen dolgozzanak online PDF -fájlokkal. Ha nem szereti a SmallPDF programot, vagy naponta több mint 2 fájllal kell dolgoznia, keresse meg az interneten az "oldalak törlése az online pdf -ekből" lehetőséget, és keressen alternatívákat.

Lépés 2. Kattintson a FÁJL VÁLASZTÁSA gombra
Az oldal közepén van.

3. lépés Válassza ki a PDF -fájlt, majd kattintson a Megnyitás gombra
Ez feltölti a fájlt a SmallPDF -be, és megjeleníti az oldalakat miniatűrként (kis képként).

4. Léptesse az egérmutatót a törölni kívánt oldalra
A miniatűr kép tetején néhány ikon jelenik meg.

5. lépés Kattintson az oldalon található kuka ikonra
Az indexkép jobb felső sarkában található. Ez eltávolítja az oldalt a fájlból.
Ismételje meg ezt a lépést a többi törölni kívánt oldallal

6. lépés Kattintson a VÁLTOZÁSOK ALKALMAZÁSA lehetőségre
Ez a kék-zöld gomb a jobb alsó sarokban. Ezzel eltávolítja a kiválasztott oldalakat, és megjelenik az előnézet.

7. lépés: A fájl mentéséhez kattintson a Letöltés gombra
Ezzel elmenti a PDF új verzióját a számítógépére.
3. módszer a 4 -ből: Adobe Acrobat Pro

1. lépés: Nyissa meg a PDF -fájlt az Adobe Acrobat alkalmazásban
Ha rendelkezik az Adobe Acrobat fizetett verziójával (beleértve az Acrobat 2020 -at, az Acrobat DC -t vagy az Acrobat 2017 -et), azzal eltávolíthatja az oldalakat bármely PDF -ből.
- Ha a PDF nem nyílik meg az Acrobatban, kattintson a jobb gombbal a fájlra, és válassza a lehetőséget Nyitott, majd válassza a lehetőséget Akrobata.
- Az Adobe Acrobat teljes értékű próbaverzióját is beszerezheti, amely 7 napig egyáltalán nem kerül semmibe. A próbaidőszak eléréséhez látogasson el a https://www.adobe.com/acrobat/free-trial-download.html webhelyre.

Lépés 2. Kattintson az Oldalak rendezése elemre
A jobb oldali panelen található (a másodlagos eszköztáron). A miniatűrök (az egyes oldalak kis változatai) a Dokumentum területen jelennek meg.

3. lépés Válassza ki a törölni kívánt oldalt
A törölni kívánt oldal miniatűrjére kattintva kiválaszthatja azt.
Ha egyszerre több oldalt szeretne kijelölni, kattintson a gombra Oldal miniatűrjei gombot a bal oldali panelen az indexképek megjelenítéséhez az "Oldalminiatűrök" nevű panelen. Ezután nyomja meg és tartsa lenyomva Ctrl (PC) vagy Parancs (Mac), amikor a panelen minden törölni kívánt oldalra kattint.

Lépés 4. Kattintson a kuka ikonra a kijelölt oldal (ok) törléséhez
Ha csak egy oldalt választott ki, kattintson a mellette található kuka ikonra. Ha több oldalt választott ki, kattintson a Kuka ikonra az Oldal miniatűrjei panel tetején.
4. módszer a 4 -ből: Az Adobe Document Cloud használata a weben

1. lépés. Lépjen az Adobe PDF -oldal törlési eszközéhez
A böngészőjében a https://documentcloud.adobe.com/link/acrobat/delete-pages?x_api_client_id=adobe_com&x_api_client_location=delete_pages oldalon keresheti fel.
Ez az eszköz az Adobe Acrobat Pro DC része. Ha előfizetéssel rendelkezik az Acrobat Pro -ra, akkor ezt az eszközt annyit használhatja, amennyire szüksége van. Ha Ön nem előfizető, regisztrálhat egy ingyenes 7 napos próbaidőszakra

2. lépés: Jelentkezzen be Adobe -fiókjával
Ha nincs fiókja, kattintson a gombra Hozzon létre egy fiókot hogy most regisztráljon.

Lépés 3. Kattintson a kék Fájlok kiválasztása gombra
Az oldal közepén van.

4. lépés Válassza ki a PDF -fájlt, majd kattintson a Megnyitás gombra
Ez feltölti a PDF fájlt az Adobe szervereire, és megjeleníti miniatűrként (minden oldal kis képe).

5. lépés Válassza ki a törölni kívánt oldalt
Több oldal kijelöléséhez vigye az egérmutatót minden törölni kívánt oldalra, majd kattintson a bal felső sarokban található jelölőnégyzetre.

6. lépés. Kattintson a kuka ikonra
Az oldal tetején van. Ezzel eltávolítja a kiválasztott oldalakat a dokumentumból.

7. lépés. Kattintson a Mentés gombra
Az oldal jobb felső sarkában található. Ezzel elmenti a PDF -fájlt a törölt oldalak nélkül.