A férgek gyorsan terjedő vírusok, amelyeket nem biztonságos hálózatokon, e-mail mellékleteken, szoftverletöltéseken és közösségi média linkeken keresztül továbbítanak. A férgek elsősorban a számítógépeket érintik, de a Mac -felhasználók tudatlanul is elterjeszthetik őket az interneten. És bár a vírusok nem érintik az Androidot vagy az iOS -t, más kártevők áldozatává válhatnak. Ismerje meg, hogyan távolíthat el egy féreget a Windows PC-ről egy víruseltávolító eszközzel, távolítsa el a rosszindulatú programokat a Mac-ekről és a mobileszközökről, és hogyan védheti meg magát a legjobban a jövőben.
Lépések
4. módszer: Windows

1. lépés: Töltsön le egy víruseltávolító eszközt, például a Microsoft rosszindulatú szoftver -eltávolító eszközét
Ha úgy gondolja, hogy féregvírusa van, töltsön le egy külön vírusirtó eszközt a vírusok keresésére és eltávolítására. Tegye ezt akkor is, ha már rendelkezik víruskereső szoftverrel, mivel a számítógépen lévő szoftver fertőzött lehet. Miután kiválasztotta a víruseltávolító eszközt, töltse le az asztalra.
- A legtöbb víruskereső szoftvert forgalmazó cég ingyenes víruseltávolító eszközöket is kínál. A Microsofton kívül néhány lehetőség a Kaspersky Free Virus Scan és a Sophos Virus Removal Tool.
- Ha nem tud webböngészőt használni a fertőzött számítógépen, töltsön le egy másik számítógépet a víruseltávolító eszközről, majd írja le CD -re vagy DVD -re. Helyezze be az írott lemezt a fertőzött gépbe, nyomja meg a ⊞ Win+E billentyűkombinációt a File Explorer elindításához, majd kattintson duplán a DVD-ROM meghajtóra az eszköz megkereséséhez.

2. lépés: Nyomja meg a ⊞ Win+S billentyűkombinációt a Keresés megnyitásához, írja be a „visszaállítás” parancsot, majd kattintson a „Visszaállítási pont létrehozása” elemre a keresési eredmények között
A férgek és más rosszindulatú programok elrejthetők a rendszer -visszaállító fájlokban, amelyek elrejthetik őket a víruseltávolító eszközök elől. Az eltávolító eszköz futtatása előtt ki kell kapcsolnia a Rendszer -visszaállítást.
A Windows 7 és Vista felhasználóknak a keresőmezőbe írja be a „védelem” szót, majd kattintson a „Rendszervédelem” gombra

3. lépés: Kattintson a Konfigurálás gombra a párbeszédpanelen, majd jelölje be a „Rendszervédelem letiltása
”Ez minden Windows verzióban működik.

Lépés 4. Tiltsa le a harmadik féltől származó víruskereső programot, ha rendelkezik ilyennel
Ha van külön víruskereső programja, például a McAfee vagy a Kaspersky, nyissa meg, és keresse meg a „beállítások” vagy „beállítások” területet, majd keresse meg a „letiltás” vagy „kikapcsolás” lehetőséget.
A program letiltása után valószínűleg megjelenik egy üzenet, amely szerint a számítógép veszélyben van. Egyelőre figyelmen kívül hagyhatja, mivel hamarosan visszaállítja

5. lépés Indítsa újra a számítógépet a bejelentkezési képernyőre, majd tartsa lenyomva a ⇧ Shift billentyűt, miközben a „Power”, majd az „Restart” gombra kattint
A számítógép ezután újraindul az Opció kiválasztása képernyőn. Ezzel megkezdődik a biztonságos módba való indítás folyamata Windows 8 vagy 10 számítógépen.
A biztonságos mód elérése Windows 7 vagy Vista rendszeren: Indítsa újra a számítógépet, és érintse meg többször az F8 billentyűt, amikor újraindul, amíg meg nem jelenik a Boot Options képernyő

6. lépés. Ha Windows 10 vagy Windows 8 rendszert használ, kattintson a „Hibaelhárítás”, majd a „Speciális beállítások” elemre
”
A Windows 7 rendszerben a nyílbillentyűkkel válassza ki a „Biztonságos mód hálózati eszközökkel” lehetőséget, majd nyomja meg az ↵ Enter billentyűt a rendszer indításához. Most biztonságos módban van, és kihagyhatja a Windows 10/8 felhasználóknak szánt következő lépéseket

7. lépés. Ha Windows 10 vagy Windows 8 rendszert használ, kattintson az „Indítási beállítások”, majd az „Újraindítás” gombra
”A számítógép másodszor is újraindul.

8. lépés. Ha Windows 10 vagy Windows 8 rendszert használ, nyomja meg az F5 billentyűt vagy
5. lépés a rendszerindítási beállítások képernyőn, hogy belépjen a biztonságos módba a hálózat használatával

9. lépés. Most, hogy csökkentett módban van, kattintson duplán az asztalon található vírusirtó eszközre
Vagy, ha behelyezte az eszközt tartalmazó CD/DVD lemezt, kattintson duplán az eszközre annak megnyitásához.

Lépés 10. Kattintson a „Keresés indítása” gombra (vagy valami hasonlóra)
A vizsgálat legalább néhány percet vesz igénybe. A számítógéptől, a szoftvertől és a fertőzés szintjétől függően ez több mint egy órát is igénybe vehet.

11. lépés. Karanténba helyezzük a férgeket és más rosszindulatú programokat
Amint a víruskeresés befejeződött, a víruskereső eszköz jelenteni fogja az eredményeket. Ha a „karanténba helyezés” (egy másik kifejezés a rosszindulatú programok biztonságos eltávolítására a számítógépről) üzeneteket lát, kövesse azokat, hogy a fájlok megfelelően megsemmisüljenek.
- Egyes programok, mint például a Microsoft rosszindulatú szoftvereit eltávolító eszköze, a beavatkozás nélkül eltávolítják a rosszindulatú programokat/férgeket.
- Ha nem talál semmit, akkor nagyon valószínű, hogy nincs féregvírusa. Ha továbbra is úgy gondolja, hogy megfertőződött, próbálja ki a többi víruseltávolító eszközt.

12. lépés: A Start menüben kattintson a „Tápellátás” elemre, majd válassza az „Újraindítás” lehetőséget
”A számítógép normálisan, féregfertőzés nélkül újraindul.

13. lépés: Engedélyezze újra a rendszer-visszaállítást
Ne hagyja ki ezt a lépést! Ha engedélyezni szeretné a Windows számára, hogy sürgősségi használatra automatikus visszaállítási pontokat hozzon létre, térjen vissza a Rendszer -visszaállítás (Windows Vista és 7 rendszerben "Rendszervédelem") párbeszédablakba, és jelölje be a "Rendszervédelem bekapcsolása" jelölőnégyzetet.

14. lépés: Állítsa be víruskereső programját, hogy valós időben figyelje a számítógépet
Ha korábban letiltotta a víruskereső szoftvert, most kapcsolja be újra.

15. lépés: Engedélyezze a Windows Defendert, ha jelenleg nem rendelkezik más víruskeresővel
A Windows Defender a Windowsba épített víruskereső/rosszindulatú programcsomag. A legtöbb PC -gyártó telepíti a víruskereső szoftvercsomagok ingyenes próbaverzióit, amelyek alapértelmezés szerint letiltják a Defendert. A Defender engedélyezése nagyszerű (és ingyenes!) Módja annak, hogy számítógépét megvédje a férgektől.
-
Nyissa meg a Start menüt, (

Távolítsa el a féregvírust 16. lépés 1. lépés. Győződjön meg arról, hogy a Mac naprakész
Minden modern Mac saját beépített kártevő elleni védelemmel rendelkezik. Ha a rendszer nincs beállítva rendszeres frissítések fogadására, a rosszindulatú programok átcsúszhatnak a repedéseken. Kattintson az Apple menü „Rendszerbeállítások” elemére, majd az „App Store” elemre, és győződjön meg arról, hogy a következő két lehetőség be van jelölve:
- A frissítések automatikus keresése
- Telepítse a rendszer adatfájljait és a biztonsági frissítéseket

Távolítsa el a féregvírust 17. lépés 2. lépés. Távolítsa el a MacKeeper alkalmazást
Ha telepítette a MacKeeper programot, és előugró üzeneteket kap, amelyek azt állítják, hogy féregvírusa van, ne kövesse a hivatkozásokat, és ne adja meg hitelkártya-adatait. A MacKeeper ismert kártevő, és el kell távolítani a rendszerből.

Féreg vírus eltávolítása 18. lépés 3. lépés: Töltsön le és telepítsen egy rosszindulatú programot
Mivel nincsenek Mac „vírusok”, valószínű, hogy a gyanús féregvírus valójában a rosszindulatú programok egy másik formája, például a reklámprogramok (túlzott és trükkös reklámok) vagy a ransomware (olyan szoftver, amely a fájlokat túszként tartja, amíg meg nem adják hitelkártyaadatait). Típustól függetlenül el kell távolítania a Mac -ből.
- A Malwarebytes Anti-Malware for Mac és a Sophos Antivirus for Mac díjmentesen megkeresi és eltávolítja az összes adware-t.
- Sok fizetett lehetőség van a rosszindulatú programok ellenőrzésére és eltávolítására a Mac -ekről, de ezeket általában nem javasolják a szakértők.

Távolítsa el a féregvírust 19. lépés 4. lépés. Frissítse a kártevő-ellenes szoftvert a legújabb definíciós fájlokra
Indítsa el a kártevőirtó programot, és keresse meg a „Frissítés” (vagy valami hasonló) feliratú linket. A vizsgálat futtatása előtt azt szeretné, ha a program naprakész rosszindulatú információkkal rendelkezne.

Távolítsa el a féregvírust 20. lépés 5. lépés. Kattintson a „Szkennelés indítása” vagy „Szkennelés most” gombra
A gomb tényleges neve a rosszindulatú programtól függően változhat. A szkennelés néhány percet vesz igénybe.

Távolítsa el a féregvírust 21. lépés 6. lépés. Karanténba helyezi a rosszindulatú programokat
Ha a program rosszindulatú programokat talál, kövesse az utasításokat a gazember fájlok „karanténba helyezéséhez”. Ez eltávolítja őket a rendszerből anélkül, hogy a kukába küldi őket.

Távolítsa el a féregvírust 22. lépés 7. lépés. A jövőben kerülje a rosszindulatú programokat
Annak érdekében, hogy számítógépe mentes legyen a rosszindulatú programoktól (beleértve a férgeket is), az Apple azt javasolja, hogy tegyen bizonyos óvintézkedéseket az internet használata során.
- Soha ne nyissa meg az e-mail mellékleteket, kivéve, ha azokat jogos forrásból küldték.
- Korlátozza a letöltéseket a Mac App Store -ra és az azonosított fejlesztőkre. A Mac megvizsgálja az összes alkalmazást az App Store -ban a vírusok tekintetében, és bízik más, az Apple -nél regisztrált fejlesztőkben. Ennek a funkciónak a konfigurálásához Mac számítógépén válassza az Apple menü „Rendszerbeállítások” elemét, kattintson a „Biztonság és adatvédelem”, majd az „Általános” elemre. Itt válassza a „Mac App Store és azonosított fejlesztők” lehetőséget.
3. módszer a 4 -ből: Android

Távolítsa el a féregvírust 23. lépés 1. lépés: Nyissa meg a Chrome -ot, és érintse meg a. Menüt
Az Android távol tartja a vírusokat, de más rosszindulatú programok (például az adware) átcsúszhatnak a repedéseken. Ha hirtelen felbukkannak az előugró ablakok és a böngésző átirányításai, akkor valószínűleg rosszindulatú programot kapott, amely egy olyan alkalmazás letöltéséből származik, amely azt állította, hogy felgyorsítja a telefont, megvédi azt a vírusoktól, vagy további testreszabási lehetőségeket kínál (például témákat). Először is megszabadulunk azoktól a rossz dolgoktól, amelyek a Chrome -ba csúsztak.

Távolítsa el a féregvírust 24. lépés Lépés 2. Érintse meg az „Adatvédelem”, majd a „Böngészési adatok törlése” lehetőséget
A rosszindulatú programok rejtőzhetnek a telefonon tárolt ideiglenes internetes fájlokban.
Ez a művelet nem törli személyes adatait, de kijelentkezik a megnyitott webhelyekről

Távolítsa el a féregvírust 25. lépés Lépés 3. Helyezze be a pipákat a „Gyorsítótár” és a „Cookie -k, webhelyadatok” közé, majd érintse meg a „Törlés” gombot

Távolítsa el a féregvírust 26. lépés 4. lépés. Az összes telepített alkalmazás megtekintéséhez érintse meg az alkalmazásfiók ikont
Görgessen az alkalmazások között, és keresse meg mindazt, amire nem emlékszik, hogy telepítette, vagy nem bízik benne.
Nagyon figyeljen a kevésbé ismert játékokra, az akkumulátor-kímélőkre, a „tisztítószerekre” és az alkalmazásokra, amelyek azt állítják, hogy megvédik Önt a különféle fenyegetésekkel szemben

Távolítsa el a féregvírust 27. lépés 5. lépés Érintse meg és tartsa lenyomva az alkalmazás ikonját, amíg meg nem jelenik az „Uninstall” felirat

Távolítsa el a féregvírust 28. lépés 6. lépés Húzza az ikont az „Eltávolítás” szóra, majd koppintson az „OK” gombra
”

Távolítsa el a féregvírust 29. lépés 7. lépés: Tartsa lenyomva a telefon bekapcsológombját, majd válassza a „Kikapcsolás” lehetőséget
”

Távolítsa el a féregvírust 30. lépés 8. lépés: A telefon bekapcsolásához nyomja meg a bekapcsoló gombot, majd próbálja meg böngészni az interneten
Ha továbbra is előugró ablakokat vagy átirányításokat lát, készítsen biztonsági másolatot, és állítsa vissza az Android rendszert.

Távolítsa el a féregvírust 31. lépés 9. Légy biztonságban a jövőben
Nincs szükség az iPhone víruskereső telepítésére. Csak tudnod kell, mit kell keresned.
- Ne kattintson olyan előugró ablakokra, amelyek azt állítják, hogy rosszindulatú programot tartalmaz. Ezek az üzenetek soha nem az Ön Android-eszközéről származnak-mindig hirdetések, még akkor is, ha úgy néznek ki, mint egy jogos üzenet.
- Mielőtt letöltené az alkalmazást, olvassa el annak véleményeit és értékeléseit a Play Áruházban.
4. módszer a 4 -ből: iPhone

Távolítsa el a féregvírust 32. lépés 1. lépés: Távolítsa el azokat az alkalmazásokat, amelyekben nem bízik vagy nem ismeri fel
Az iPhone megvédi Önt a vírusoktól, de előfordulhat, hogy más rosszindulatú programokkal, például hirdetési programokkal találkozik. A rosszindulatú programok általában egy nem megbízható alkalmazás telepítéséből származnak-gyakran olyan, amely azt állítja, hogy felgyorsítja vagy védi az iPhone-t. Görgessen az alkalmazások között, és keressen olyan alkalmazásokat, amelyeket nem ismer vagy használ, majd távolítsa el őket a telefonról.
Különös figyelmet kell fordítani a kevésbé ismert játékokra, az akkumulátor-kímélőkre, a „tisztítószerekre” és az alkalmazásokra, amelyek azt állítják, hogy megvédik Önt a különféle fenyegetésekkel szemben

Távolítsa el a féregvírust 33. lépés 2. lépés: Indítsa el a Beállítások alkalmazást, és válassza a „Safari” lehetőséget
Ha előugró hirdetéseket tapasztal, vagy a Safari folyamatosan rossz webhelyre irányítja át Önt, előfordulhat, hogy valami furcsa van a böngészési adatok között.

Távolítsa el a féregvírust 34. lépés 3. lépés: Érintse meg az „Előzmények és webhelyadatok törlése” lehetőséget
Az iOS korábbi verzióiban érintse meg a „Cookie -k és adatok törlése” lehetőséget.

Távolítsa el a féregvírust 35. lépés Lépés 4. Térjen vissza a Safari beállításokhoz a Beállítások alkalmazásban, majd válassza a „Speciális” lehetőséget

Távolítsa el a féregvírust 36. lépés 5. lépés: Érintse meg a „Webhelyadatok”, majd a „Webhely összes adatának eltávolítása” lehetőséget

Távolítsa el a féregvírust 37. lépés 6. lépés: Tartsa lenyomva a bekapcsoló és az alvó/ébresztő gombot az iPhone kemény újraindításához
Amikor a telefon visszatér a kezdőképernyőre, próbálja meg normálisan használni a webböngészőt. Amíg eltávolította a rossz alkalmazást, és törölte az összes internetes adatot, a telefonnak mentesnek kell lennie a rosszindulatú programoktól.
Ha továbbra is tüneteket tapasztal, készítsen biztonsági másolatot és állítsa vissza az iPhone készülékét

Távolítsa el a féregvírust 38. lépés 7. Légy biztonságban a jövőben
Nincs szükség antivírus vagy kártevő elleni védelem telepítésére az iPhone -on. Csak tudnod kell, mit kell keresned.
- Ne kattintson olyan előugró ablakokra, amelyek azt állítják, hogy rosszindulatú programot tartalmaz. Ezek az üzenetek soha nem érkeznek meg az iPhone-hoz-mindig hirdetések, még akkor is, ha nagyon meggyőzőnek tűnnek.
- Mielőtt letöltene egy alkalmazást, olvassa el annak véleményeit és értékeléseit az App Store -ban.
Videó - A szolgáltatás használatával bizonyos információk megoszthatók a YouTube -lal
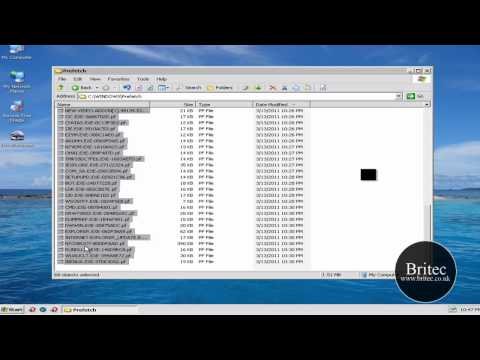
Tippek
- Soha ne nyisson meg e -mail mellékletet olyan felhasználótól, akiben nem bízik.
- Ha az emberek olyan e -maileket kapnak Öntől, amelyeket Ön nem küldött, akkor ez egy féreg lehet. Előfordulhat azonban, hogy valaki feltörte az e -mail jelszavát. Ellenőrizze webes e -mail fiókjait, vagy lépjen kapcsolatba az e -mail fiók rendszergazdájával.
- Kerülje a fájlok és alkalmazások letöltését olyan webhelyekről, amelyeket nem ismer fel.







