A számítógép összeomlása több dolgot is jelenthet. Ez súlyos hardver- vagy szoftverproblémára utalhat, vagy csak egy instabil program futtatásának következménye. Akárhogy is, a számítógép diagnosztizálása és az összeomlás forrásának kiderítése sokat segíthet a számítógép javításában. Ez a cikk megtanítja, hogyan kell újraindítani a ablakok lezuhant számítógép.
Lépések

1. lépés. Keresse meg a probléma forrását
Próbálja meg kitalálni, mi okozta a balesetet. Ez olykor megtalálható, ha biztonságos módban futtatja az ablakokat, majd megnyitja a Windows naplófájljait, vagy ha kék képernyő látható, akkor láthatja a problémát a memóriaindex után (például: ffff01230x230). A Windows naplók megnyitásához kövesse az alábbi lépéseket:
- Kattintson a Start gombra, majd a Vezérlőpult elemre.
- Kattintson a Teljesítmény és karbantartás, majd a Felügyeleti eszközök elemre.
- Kattintson duplán a Számítógép-kezelés elemre.

2. lépés: Ellenőrizze és csatlakoztassa újra a hardver kábeleket
Bizonyos esetekben a számítógép meghibásodása nem megfelelő tápellátás vagy elektromos rövidzárlat következménye.
- Indítsa újra a számítógépet, majd ellenőrizze újra a csatlakozásokat.
- Csatlakoztassa újra az összes kábelt és vezetéket, és próbálja újraindítani a számítógépet.

3. lépés: Vonja vissza a legutóbbi szoftverváltozásokat
Kisebb hardver -illesztőprogram -hibák vagy egyéb szoftverhibák, amelyek érzékeny folyamatokhoz vagy hardverekhez kapcsolódnak, szintén hozzájárulhatnak a számítógép összeomlásához. Ezt a Vezérlőpult "Programok hozzáadása/eltávolítása" menüpontjában teheti meg. Rendszer -visszaállítást is végezhet, amely automatikusan visszaállíthatja a programokat, illesztőprogramokat és egyéb rendszerszoftvereket egy korábbi, stabil állapotba, anélkül, hogy bármilyen felhasználói fájlt vagy egyéb fontos adatot törölne.

4. lépés: Próbálja ki az utolsó ismert konfigurációt
A Windows operációs rendszer olyan opcióval rendelkezik, amely számos hibamentes menüt tartalmaz a rendszerindítási problémák kijavításához. Az utolsó ismert konfiguráció és más lehetőségek eléréséhez nyomja meg az F8 billentyűt, mielőtt belépne a bejelentkezési képernyőre.

5. lépés: Próbálja ki a biztonságos módot
Az XP operációs rendszerek rendelkeznek Safe Mode opcióval, amely lehetővé teszi, hogy a számítógép korlátozott állapotban fusson. (A Biztonságos mód és más lehetőségek eléréséhez nyomja meg az F8 billentyűt, mielőtt belépne a bejelentkezési képernyőre.)

6. lépés. Használja a mentőlemezt
Indítsa el a számítógépet egy javító CD vagy az operációs rendszer telepítőlemezével. A legtöbb operációs rendszer telepítőlemez indítható (vagy saját operációs rendszerrel rendelkezik), lehetővé téve a számítógép indítását a CD/DVD -n keresztül. Ezek a lemezek gyakran kijavíthatják azokat a problémákat, amelyek megakadályozzák a számítógép megfelelő indítását. A rendszer -visszaállításhoz és más hasznos funkciókhoz is hozzáférhetnek. Ez csak akkor ajánlott, ha tudja, mit csinál.

7. lépés: Ellenőrizze, hogy rendelkezik -e helyreállítási partícióval
Egyes számítógépeken van helyreállítási partíció (általában azok, amelyek előre telepítve vannak operációs rendszerrel). A hozzáférés módja számítógépenként eltérő. A legjobb tipp az lenne, ha az Alt-F10 billentyűt ismételten megnyomná közvetlenül a bekapcsoló gomb megnyomása után. Figyelmeztetni kell azonban arra, hogy az operációs rendszer újratelepítése a számítógépen tárolt dokumentumok vagy egyéb adatok teljes elvesztéséhez vezet.

8. lépés. Ha nem tudja megoldani a problémát
Ha minden más nem sikerül, vigye a számítógépet számítógép -technikushoz vagy szerelőhöz.
Videó - A szolgáltatás használatával bizonyos információk megoszthatók a YouTube -lal
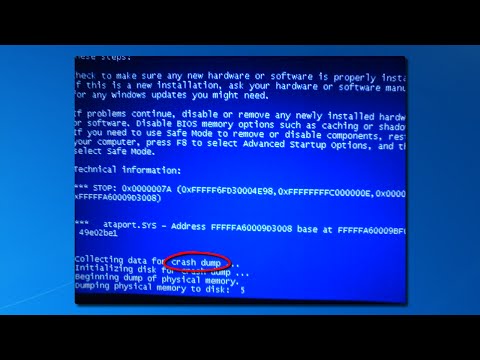
Tippek
- Bizonyos lépésekhez eredeti operációs rendszer telepítő lemezre van szükség.
- E lépések végrehajtása előtt alapvető számítógépes ismeretekkel kell rendelkeznie.
- Ha a számítógép kényes információkat tartalmaz, a lehető leghamarabb vigye el a szerelőhöz.
Figyelmeztetések
- Ne próbálja meg manuálisan megjavítani, ha alig vagy egyáltalán nem ismeri a számítógép hardverét/szoftverét.
- Rendszeresen készítsen biztonsági másolatot adatairól. A dolgok könnyen elromolhatnak, különösen rendszerjavító vagy újratelepítő lemezek használatakor.
- Húzza ki a tápkábeleket, mielőtt megpróbálja kinyitni a számítógépet, és győződjön meg arról, hogy nem áramlik át rajta.
- Használjon antisztatikus csuklópántot, hogy ne zárja rövidre az alkatrészeket.







