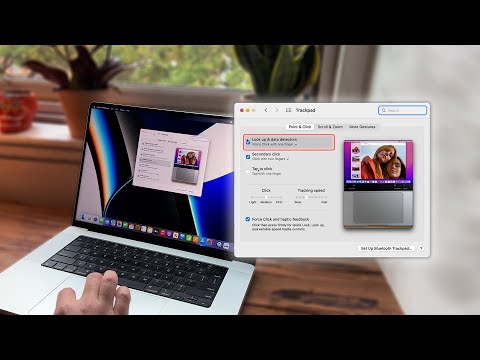Ez a wikiHow megtanítja, hogyan kell egeret csatlakoztatni a Mac számítógéphez. Ha Magic Mouse 2 -t vagy Magic Trackpad 2 -t használ, egyszerűen csatlakoztassa, és hagyja, hogy a Mac gondoskodjon a kapcsolatról. Régebbi vezeték nélküli egerek és trackpadek esetén engedélyeznie kell a Bluetooth funkciót, és manuálisan kell párosítania az egeret a számítógéppel. Akárhogy is, mi fedezünk titeket! Az alábbi lépések pontosan bemutatják, mit kell tennie.
Lépések
1. módszer a 2 -ből: Magic Mouse 2 vagy Magic Trackpad 2 csatlakoztatása

1. lépés Csatlakoztassa az egeret a Mac számítógépéhez a Lightning-USB-kábel segítségével
Csatlakoztassa a Lightning végét az egérhez, és az USB végét a Mac számítógépéhez.

2. lépés Fordítsa el az egér alján található kapcsolót
Fölötte zöld fény jelenik meg, jelezve, hogy be van kapcsolva.

3. lépés. Várja meg, amíg az eszköz párosul
A Mac automatikusan párosítja az egeret a számítógéppel.

4. lépés Hagyja tölteni az egeret
Az egér töltődik, amíg be van dugva. Ha a töltés megtelt, válassza le.
A Magic Mouse 2 nem működik, ha csatlakoztatva van
2. módszer 2 -ből: Varázslatos egér vagy Magic Trackpad csatlakoztatása

1. lépés: Kattintson a menüsáv Bluetooth gombjára
Ha nem látja ezt a menüopciót, nyissa meg a Rendszerbeállítások menüt, válassza a Bluetooth lehetőséget, majd jelölje be a Be jelölőnégyzetet.

2. lépés Kattintson a Bluetooth bekapcsolása lehetőségre

3. lépés Kapcsolja be a vezeték nélküli eszközt
A bekapcsoláshoz használja az alján található kapcsolót.

4. lépés. Kattintson az Apple menüre

5. lépés Kattintson a Rendszerbeállítások elemre

6. lépés. Kattintson az Egér lehetőségre
Ha nem látja ezt a lehetőséget, kattintson az Összes megjelenítése gombra az ablak tetején.

7. lépés. Kattintson a Bluetooth egér beállítása gombra

Lépés 8. Kattintson a Folytatás gombra, amikor az új egér kiemelve van

Lépés 9. Kattintson a Párosítás gombra, ha a rendszer kéri
Ez idősebb vezeték nélküli egereknél jelenhet meg.

10. lépés Az eszköz párosítása után kattintson a Kilépés gombra
Mostantól használhatja vezeték nélküli egérét a Mac gépével.