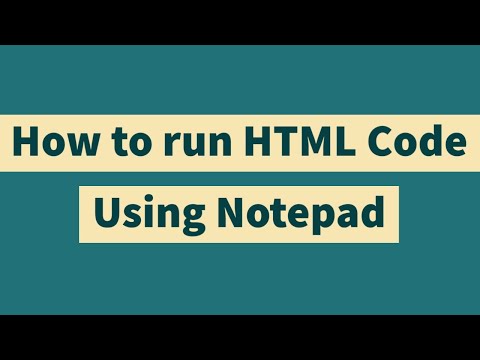Unod már a régi betűtípust a Windows Jegyzettömbben? Szeretne egy kicsit személyesebbé tenni a szöveges fájlokat? A személyre szabottabb hangulat érdekében módosítsa a betűtípust a Windows Jegyzettömbben.
Lépések

1. lépés: Nyissa meg a Jegyzettömböt
Különböző módon lehet megtalálni és elindítani a Jegyzettömböt attól függően, hogy melyik Windows verzióval rendelkezik.
-
Windows Vista és XP:
Kattintson a "Start" gombra a tálca bal alsó sarkában. A megnyitáshoz vigye az egérmutatót a "Programok", majd a "Tartozékok" elemre, majd kattintson a "Jegyzettömb" gombra.
-
Windows 7:
Kattintson a "Start" gombra a tálca bal alsó sarkában. A keresőmezőbe írja be a "Jegyzettömb" parancsot, majd a találati listában kattintson a "Jegyzettömb" gombra.
-
Windows 8:
Lépjen a kezdőképernyőre, és egyszerűen írja be a "Jegyzettömb" parancsot. Egy előugró ablaknak kell megjelennie a képernyő bal oldalán. Kattintson a "Jegyzettömb" gombra a megnyitásához.

Lépés 2. Kattintson a "Formátum" gombra
Ez a menüsoron található, és egy legördülő menüt jelenít meg két lehetőséggel.

Lépés 3. Válassza a "Betűtípus" lehetőséget a menüből
Ez megnyit egy külön ablakot, amely megjeleníti a betűtípus -beállításokat, betűtípust és méretet.

4. lépés Válassza ki a használni kívánt betűtípust, stílust és méretet
Ez megváltoztatja a teljes fájl betűtípusát. Tehát minden félkövér vagy dőlt betűs szöveg a teljes dokumentumra vonatkozik. A Notepad nem tudja megváltoztatni a szöveg egyes részeinek betűtípusát.

5. lépés: Nyomja meg az "OK" gombot a beállítások mentéséhez
Most, amikor a Jegyzettömbbe ír, a kiválasztott betűtípust fogja használni.
Tippek
- A Notepad alapértelmezett betűtípusa a Lucida Console, Regular, 10.
- Csak egy alapértelmezett betűtípust állíthat be, amelyet a Notepad minden alkalommal használni fog, amikor megnyit egy fájlt. Az Arialban nem állíthat be egy bekezdést, a Times New Romanben pedig egy másikat, mert a beállítások nem a szövegfájlba, hanem magába a Windows Jegyzettömb programba kerülnek.
- Ha több betűtípust szeretne használni, akkor bonyolultabb szövegszerkesztőt kell használnia, például Wordpad vagy Microsoft Word.