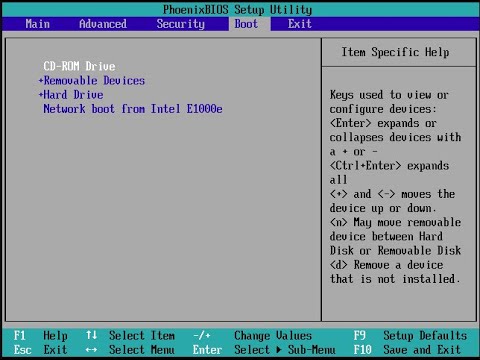Az Excel a Microsoft Office csomagban található táblázatkezelő alkalmazás. Lehetővé teszi a felhasználók számára, hogy könnyen hozzanak létre dokumentumokat, amelyek adatokat mutatnak cellákban, sorokban és oszlopokban. Ha kezdő vagy ebben a programban, ismerned kell az Excel alapvető táblázatkezelési módszereit. Ezeket a funkciókat meglehetősen könnyen elsajátíthatja, beleértve azt is, hogyan adhat hozzá oszlopot a táblázathoz.
Lépések

1. lépés: Nyissa meg a Microsoft Excel programot
Kattintson a Start vagy a Gömb gombra az asztal jobb alsó sarkában, és válassza a „Minden program” lehetőséget a listából a számítógépen telepített összes alkalmazás megtekintéséhez. Válassza ki a „Microsoft Office” mappát, és kattintson a „Microsoft Excel” gombra az elindításához.

2. lépés. Nyisson meg egy fájlt
Az Excel megnyitásakor automatikusan létrejön egy új táblázat.
Ha már van szerkeszteni kívánt fájlja, kattintson az ablak bal felső sarkában található „Fájl” elemre, és válassza a „Megnyitás” lehetőséget. Megjelenik egy Windows Intéző ablak. Keresse meg a táblázatfájl helyét, és válassza ki a megnyitni kívánt fájlt

3. lépés Válasszon egy oszlopot
A táblázatban válassza ki az oszlop betűit a tetején, ahová oszlopokat szeretne hozzáadni. Csak kattintson bármelyik betűre, és az egész oszlopot kiemeli.
Ne kattintson egyetlen cellára, mert csak az adott cellát választja ki, és nem az egész oszlopot

4. lépés. Szúrjon be egy új oszlopot
Amíg az oszlop kiemelve van, kattintson a jobb gombbal a kijelölt oszlop bármelyik pontjára. Megjelenik egy előugró menü.
- Kattintson a "Beszúrás" gombra a felbukkanó menüben, és a kijelölt oszloptól kezdve az összes oszlop jobbra tolódik, és új oszlopot hoz létre.
- Győződjön meg arról, hogy a jobb gombbal kattint a kiemelt oszlopon belül, és nem bárhol kívül, mert más előugró menü jelenik meg.
Videó - A szolgáltatás használatával bizonyos információk megoszthatók a YouTube -lal
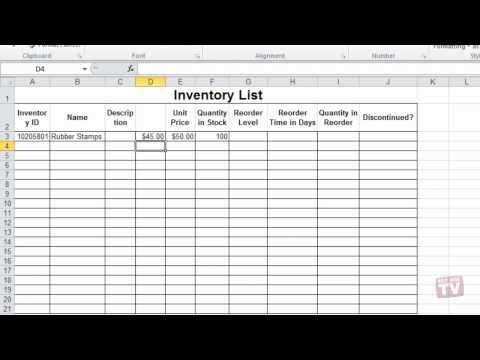
Tippek
- A kiválasztott oszlop összes adata jobbra is eltolódik.
- Az új oszlop a kiválasztott oszlop elé kerül.