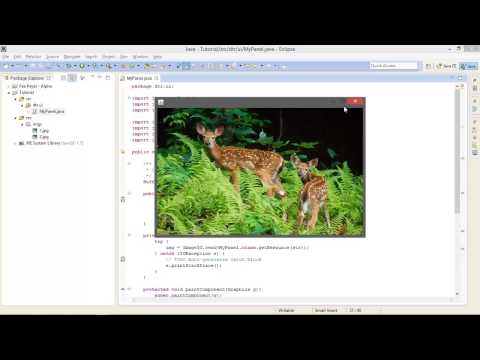A Clonezilla egy platformok közötti, nyílt forráskódú merevlemez-klónozó szoftver. Arra szolgál, hogy pontos másolatot készítsen egy indítható merevlemezről. A szoftver használatához üres CD/DVD -re vagy USB -meghajtóra, valamint tartalék belső vagy külső merevlemezre lesz szüksége.
Lépések
1. módszer a 3 -ból: A Clonezilla beállítása

1. lépés: Töltse le a Clonezilla Live legújabb, stabil verzióját
A Clonezilla aktuális verzióját a Sourceforge oldaláról szerezheti be.
A Clonezilla letölthető a Clonezilla webhelyről is

2. lépés. Írja az ISO fájlt egy üres CD -re vagy DVD -re
A Clonezilla CD/DVD -re történő írásának folyamata a használt operációs rendszertől függően eltérő lehet.
- Ha USB -meghajtót szeretne használni, töltse le a Clonezilla Live -t zip fájlként.
- Ha nem szeretné létrehozni saját Clonezilla Live CD/DVD vagy USB -meghajtóját, megvásárolhatja a Clonezilla CD -ket és USB -meghajtókat az engedélyezett Clonezilla -forgalmazóktól.

3. lépés Telepítsen külső vagy belső meghajtót
A Clonezilla segítségével történő újraindítás előtt győződjön meg arról, hogy üres külső vagy belső merevlemez van csatlakoztatva a számítógéphez.
Annak érdekében, hogy a lemezklón működjön, a klónozó célmeghajtónak akkora vagy nagyobbnak kell lennie, mint a klónozandó forrásmeghajtó

4. lépés. Indítsa el a Clonezilla CD/DVD -ről vagy USB -meghajtóról
A CD/DVD -ről vagy USB -meghajtóról történő indítás folyamata az operációs rendszertől és a számítógéptől függően eltérő lehet.
- Windows vagy Linux gépen helyezze a Clonezilla Live CD/DVD -t a számítógépbe, majd indítsa újra a számítógépet. Az F2, F10, F12 vagy Del billentyűkombinációval lépjen be a számítógép BIOS menüjébe. A BIOS menüben lépjen a Boot almenübe, majd módosítsa az első rendszerindító eszközt CD-ROM-ra.
- Mac számítógépen helyezze a Clonezilla Live CD/DVD -t a számítógépébe, majd indítsa újra a számítógépet. Amíg a számítógép újraindul, nyomja meg és tartsa lenyomva a C gombot, amíg meg nem jelenik a rendszerindítási sorrend.
2. módszer a 3 -ból: Meghajtó klónozása

1. lépés Válassza ki az alapértelmezett Clonezilla módot
Amint a Clonezilla Live betöltődik, automatikusan elindul az alapértelmezett módbeállításokkal.
Ha más üzemmódokat szeretne, a fel vagy le nyilakkal navigáljon a különböző menüopciókhoz, majd nyomja meg az Enter billentyűt

2. lépés. Válasszon nyelvet
A Nyelv kiválasztása képernyőn használja a fel vagy le nyilakat a nyelv kiválasztásához, majd nyomja meg az Enter billentyűt.

3. lépés Válassza ki az alapértelmezett billentyűzetkiosztást
A Konzol-adatok konfigurálása képernyőn válassza ki a Ne érintse meg a billentyűzet menüpontot, majd nyomja meg az Enter billentyűt.
A Clonezilla alapértelmezett billentyűzetkiosztása az amerikai billentyűzet. Ha másik billentyűzet -elrendezést használ, válassza a Billentyűzet kiválasztása az archívumból vagy a Billentyűzet kiválasztása lehetőséget a teljes listából

4. lépés Indítsa el a Clonezilla programot
A Clonezilla indítása képernyőn válassza a Clonezilla indítása lehetőséget, majd nyomja meg az Enter billentyűt.

5. lépés: Válassza ki az eszköz-kép lehetőséget
Vigye a kurzort az eszköz-kép opcióra, majd válassza ki a szóközt. Egy csillag kerül hozzáadásra annak kijelölésére. Nyomja meg az Enter gombot.
Ez az opció másolja a merevlemezt képként egy másik meghajtón, nem pedig partíción

6. lépés. Válassza a local_dev beállítást
Vigye a kurzort a local_dev opcióra, majd válassza ki a szóköz billentyűt. Egy csillag kerül hozzáadásra annak kijelölésére. Nyomja meg az Enter gombot.
Ezzel az opcióval klónozhatja a merevlemezt egy belső vagy külső merevlemezre

7. lépés. Válassza az sdb1 8G_ext4 opciót
Vigye a kurzort az sdb1 8G_ext4 opcióra, majd válassza ki a szóközt. Egy csillag kerül hozzáadásra annak kijelölésére. Nyomja meg az Enter gombot.
Ez az opció klónozza a lemezt a második belső vagy külső lemez első partíciójába

8. lépés. Válassza ki a Clonezilla kép könyvtárát
Vigye a kurzort a / Top_directory_in_the_local_device opcióra, majd nyomja meg a szóközt a kiválasztásához. Nyomja meg az Enter gombot. Tekintse át a lemezhasználati jelentést, majd nyomja meg az Enter billentyűt a folytatáshoz.

9. lépés. Válassza a Kezdő módot
Vigye a kurzort a Kezdő opcióra, majd válassza ki a szóközt. Egy csillag kerül hozzáadásra, amely jelzi a kiválasztást. Nyomja meg az Enter gombot.
Ez a cikk nem foglalkozik a szakértői mód lehetőségeivel

10. lépés. Válassza a lemez mentése lehetőséget
Vigye a kurzort a lemez mentése opcióra, majd válassza ki a szóközt. Nyomja meg az Enter gombot.

11. lépés. Írja be a lemezkép nevét
A Név bevitele mezőbe írjon be értelmes nevet a mentett képhez, majd nyomja meg az Enter billentyűt.
Általában hasznos, ha a dátumot tartalmazza a mentett lemezkép nevében

12. lépés Válassza ki a klónozni kívánt lemezt
Vigye a kurzort a klónozni kívánt lemez nevére, majd válassza ki a szóközt. Nyomja meg az Enter gombot.
Fontos, hogy ismerje a klónozni kívánt meghajtó nevét. Ha nem tudja, akkor jobb, ha megszakítja a folyamatot, ellenőrzi a lemez nevét, és újraindítja a folyamatot az elejétől

13. lépés: A fájlrendszer ellenőrzésének kihagyása
Válassza a Fájlrendszer ellenőrzése/javítása kihagyása opciót, válassza ki a szóköz billentyűt, majd nyomja meg az Enter billentyűt.
Ha attól tart, hogy a forrásmeghajtó sérült vagy sérült, válassza a -fscj-src-part opciót az interaktív fájlrendszer ellenőrzésének befejezéséhez a lemez klónozása előtt

14. lépés. Ellenőrizze a mentett képet
Válassza az Igen lehetőséget, jelölje be a mentett kép opciót, válassza ki a szóközt, majd nyomja meg az Enter billentyűt.

15. lépés. Döntse el, hogy folytatja -e
Ez az utolsó lépés a klónozási folyamat megkezdése előtt. Ha nem biztos benne, hogy folytatni szeretné, írja be az N billentyűt, majd nyomja meg az Enter billentyűt. Ha klónozni szeretné a merevlemezt, írja be az Y billentyűt, majd nyomja meg az Enter billentyűt.
Ha a folytatás mellett dönt, a Clonezilla megkezdi a klónozási folyamatot

16. lépés. Lépjen ki a Clonezilla -ból
Amikor a merevlemez klónozása befejeződött, írja be a 2 -es billentyűt, majd nyomja meg az Enter billentyűt a Clonezilla -ból való kilépéshez. A Mód kiválasztása képernyőn válassza a Kikapcsolás lehetőséget, nyomja meg a szóköz billentyűt, majd nyomja meg az Enter billentyűt. Mielőtt a számítógép befejezi a kikapcsolást, a Clonezilla felszólítja a CD/DVD vagy az USB -meghajtó eltávolítására. Tegye ezt, majd nyomja meg az Enter billentyűt. A számítógép kikapcsol.
3. módszer a 3 -ból: A meghajtó visszaállítása

1. lépés Válassza ki az alapértelmezett Clonezilla módot
Amint a Clonezilla Live betöltődik, automatikusan elindul az alapértelmezett módbeállításokkal.
Ha más módokat szeretne, a fel vagy le nyílbillentyűkkel navigáljon a különböző menüopciókhoz, majd nyomja meg az Enter billentyűt

2. lépés. Válasszon nyelvet
A Nyelv kiválasztása képernyőn használja a fel vagy le nyilakat a nyelv kiválasztásához, majd nyomja meg az Enter billentyűt.

3. lépés Válassza ki az alapértelmezett billentyűzetkiosztást
A Konzol-adatok konfigurálása képernyőn válassza ki a Ne érintse meg a billentyűzet menüpontot, majd nyomja meg az Enter billentyűt.
A Clonezilla alapértelmezett billentyűzetkiosztása az amerikai billentyűzet. Ha másik billentyűzet -elrendezést használ, válassza a Billentyűzet kiválasztása az ívlistából vagy a Billentyűzet kiválasztása lehetőséget a teljes listából

4. lépés Indítsa el a Clonezilla programot
A Clonezilla indítása képernyőn válassza a Clonezilla indítása lehetőséget, majd nyomja meg az Enter billentyűt.

5. lépés: Válassza ki az eszköz-kép lehetőséget
Vigye a kurzort az eszköz-kép opcióra, majd válassza ki a szóközt. Egy csillag kerül hozzáadásra, amely jelzi a kiválasztást. Nyomja meg az Enter gombot.
Ez az opció másolja a merevlemezt képként egy másik meghajtón, nem pedig partíción

6. lépés. Válassza a local_dev beállítást
Vigye a kurzort a local_dev opcióra, majd nyomja meg a szóközt a kiválasztásához. Egy csillag kerül hozzáadásra annak kijelölésére. Nyomja meg az Enter gombot.
Ezzel az opcióval klónozhatja a merevlemezt egy belső vagy külső merevlemezre

7. lépés: Válassza ki az sdb1 8G_ext4 opciót
Vigye a kurzort az sdb1 8G_ext4 opcióra, majd válassza ki a szóközt. Egy csillag kerül hozzáadásra annak kijelölésére. Nyomja meg az Enter gombot.
Ez az opció klónozza a lemezt a második belső vagy külső lemez első partíciójába

8. lépés. Válassza ki a Clonezilla kép könyvtárát
Vigye a kurzort a / Top_directory_in_the_local_device opcióra, majd nyomja meg a szóközt a kiválasztásához. Nyomja meg az Enter gombot. Tekintse át a lemezhasználati jelentést, majd nyomja meg az Enter billentyűt a folytatáshoz.

9. lépés. Válassza a Kezdő módot
Vigye a kurzort a Kezdő opcióra, majd válassza ki a szóközt. Egy csillag kerül hozzáadásra, amely jelzi a kiválasztást. Nyomja meg az Enter gombot.
A meghajtó visszaállításához szüksége lesz a forrás- és a célmeghajtóra, amelyek a számítógéphez vannak csatlakoztatva és be vannak kapcsolva

10. lépés: Állítsa vissza a klónozott lemezt
Válassza a lemez visszaállítása lehetőséget, nyomja meg a szóköz billentyűt, majd nyomja meg az Enter billentyűt.

11. lépés. Válassza ki a visszaállítani kívánt klónozott lemezképet
Válassza ki a visszaállítani kívánt klónozott lemezképet, nyomja meg a szóköz billentyűt, majd nyomja meg az Enter billentyűt.

12. lépés. Válassza ki a céllemezt
Válassza ki a helyreállítani kívánt lemezt, nyomja meg a szóköz billentyűt, majd nyomja meg az Enter billentyűt. A következő képernyőn válassza ki újra a helyreállítani kívánt lemezt, nyomja meg a szóköz billentyűt, majd nyomja meg az Enter billentyűt.
Amikor egy klónozott meghajtót visszaállít egy céllemezre, felülírja a céllemezen található tartalmat a klónozott meghajtóval

13. lépés: Erősítse meg a visszaállítást
A Clonezilla kétszer megkérdezi, hogy szeretné -e visszaállítani a klónozott lemezt. Amikor a rendszer kéri, írja be az Y billentyűt, majd nyomja meg az Enter billentyűt. Amikor ismét kéri, írja be az Y billentyűt, majd nyomja meg az Enter billentyűt.

14. lépés. Lépjen ki a Clonezilla -ból
Amikor a merevlemez klónozása befejeződött, írja be a 2 -es számot, majd nyomja meg az Enter billentyűt a Clonezilla -ból való kilépéshez. A Mód kiválasztása képernyőn válassza a Kikapcsolás lehetőséget, nyomja meg a szóköz billentyűt, majd nyomja meg az Enter billentyűt. Mielőtt a számítógép befejezi a kikapcsolást, a Clonezilla felszólítja a CD/DVD vagy az USB -meghajtó eltávolítására. Tegye ezt, majd nyomja meg az Enter billentyűt. A számítógép kikapcsol.
Videó - A szolgáltatás használatával bizonyos információk megoszthatók a YouTube -lal

Tippek
A Clonezilla használható Windows, Linux és Mac operációs rendszerekkel
Figyelmeztetések
- Ha hibázik, törölheti a rossz partíciót.
- Ezt szakértőknek szánják.
- Soha ne tegye ezt régebbi Mac számítógépeken, amelyek Power PC processzorokat használnak.