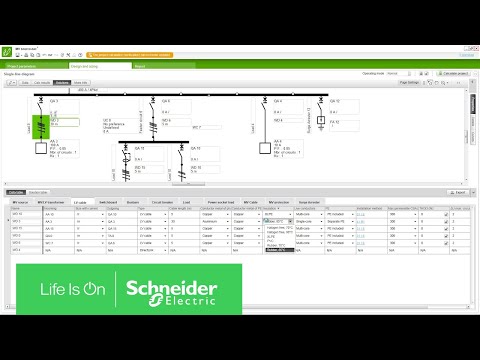Ez a wikiHow megtanítja, hogyan rögzíthet videót a számítógép képernyőjén az OBS Studio alkalmazás használatával egy Windows számítógépen. Az OBS egy ingyenes, harmadik féltől származó alkalmazás, amelyet letölthet az OBS Project webhelyéről.
Lépések

1. lépés: Töltse le és telepítse az OBS Studiót az OBS Project webhelyéről
Töltse le a Windows telepítőfájlját a webhelyről, és kövesse a telepítővarázsló lépéseit a számítógépen történő beállításhoz.
Az OBS Studio egy ingyenes, harmadik féltől származó alkalmazás, amely lehetővé teszi videók rögzítését és megosztását a számítógép képernyőjén

2. lépés Nyissa meg az OBS Studio alkalmazást a számítógépén
Keresse meg az OBS alkalmazást a Start menüben, és kattintson rá az alkalmazás megnyitásához.
Nyissa meg a Start menüt, és írja be az "OBS" parancsot, hogy gyorsan megtalálja és megnyissa

3. lépés. Kattintson a Jelenetgyűjtés fülre
Ez a gomb az alkalmazásablak tetején található menüsoron található. Megnyílik egy legördülő menü.

Lépés 4. Kattintson a legördülő menü Új elemére
Az OBS jelenetekként menti a videóit és a képernyőképeket. Ez új jelenetet hoz létre, és felszólítja, hogy nevezze el egy új előugró ablakban.

5. lépés. Adja meg az új jelenet nevét
Itt adhat nevet a jelenetnek, és kattintson rendben hogy megmentse.

6. lépés: Kattintson a + gombra a Források részben
A Források mező az alkalmazásablak bal alsó sarkában található. Megnyílik egy felugró menü az elérhető video- és hangforrásokról.

7. lépés: A felugró menüben válassza a Display Capture lehetőséget
Ezzel az opcióval rögzíthet és menthet videót saját képernyőjéről.
Egy új előugró ablakban meg kell adnia a Display Capture forrás nevét

Lépés 8. Nevezze el a videó forrását a Létrehozás/Kiválasztás ablakban
Írja be a képernyőrekord forrásának nevét Újat készíteni, majd kattintson rendben hogy megmentse.

9. lépés. Kattintson a Kijelző legördülő menüre
Ez megnyitja a képernyőfelvételhez választható elérhető videófelbontások listáját.

10. lépés Válassza ki a képernyőfelvételhez a videó felbontását
Az OBS lehetővé teszi a képernyő rögzítését különféle szabványos és nagyfelbontású felbontásokkal. Válassza ki a rögzíteni kívánt felbontást, majd kattintson a gombra rendben.

11. lépés. Kattintson a Felvétel indítása gombra
Ez a gomb az alkalmazásablak jobb alsó sarkában található. Elkezdi rögzíteni a videót a képernyőn.

12. lépés. Kattintson a Minimize (Minimalizálás) ikonra
Ez minimalizálja az OBS ablakot az asztali tálcára. Most bármit rögzíthet a képernyőn.

13. lépés. Kattintson a Felvétel leállítása gombra
Ez a gomb az OBS ablak jobb alsó sarkában található. Leállítja a képernyő rögzítését, és a rögzített videót a Videók mappába menti.