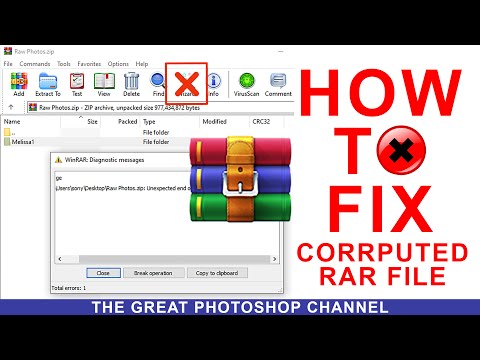A saját 3D -s fotók készítéséhez mindössze egy kamera és egy képszerkesztő szoftver szükséges. Ez az oktatóanyag végigvezeti a 3D -s képek készítésének folyamatán a PC -k számára elérhető ingyenes szoftverek használatával. A StereoPhoto Maker (SPM) egy ingyenes program Windows és Intel/PowerPC Mac rendszerekhez, amely lehetővé teszi a sztereó képpár kivágását és igazítását, hogy alkalmas legyen a kényelmes 3D-s megtekintésre. Az összehangolás után különböző párosítási formátumokban mentheti a párost, beleértve az "anaglyph" -t is-amely ciánkék és piros 3D-s szemüveget használ. Az AutoPano együttműködik a StereoPhoto Makerrel, és több ezer olyan funkciót talál a bal és a jobb oldali fényképeken, amelyek lehetővé teszik az SPM számára, hogy automatikusan összehangolja a két képet.
Lépések
1 /6 módszer: Készítse el képeit

1. lépés. Keressen egy tárgyat, amely előtérrel és háttérobjektumokkal rendelkezik, hogy megadja a fénykép mélységét
Hacsak nem két digitális fényképezőgépet használ egyszerre, akkor nagyjából elakad a csendélet készítésével. Megpróbálhatja megkérni egy barátját, hogy tartsa mozdulatlanul a felvételek között, de sok sikert, ha gyerekekkel vagy állatokkal működik. Ha azt tervezi, hogy 3D-s képeit vörös-kék anaglif szemüveggel nézi, akkor jobb, ha nem fényképezi a vörös vagy cián színű dolgokat.

2. lépés. Készítsen fényképet 3,0–4,6 m -re a fő témától
Ezután csúsztassa a kamerát körülbelül 2,5 hüvelyk jobbra a jobb szem képhez.
- Próbáljon következetes lenni. Ha néha először a jobb, és néha a bal oldali képet készíted, akkor nehezen tudod eldönteni, melyik melyik. Szokja meg, hogy mindig először a bal oldali képet készítse el.
- A legjobb, ha a fényképezőgép állványon van, de ha ezt kézzel tartja, próbálja meg a lehető legcsendesebb állapotban tartani a fényképezőgépet, amikor a második felvételt készíti.
- Tartsa változatlanul a képek általános kereteit a váltás során. A függőleges hibák minimálisra csökkentése érdekében próbálja meg ugyanazt tartani a kép alján, ami a kép alsó részét érinti.

3. lépés. Mozgassa a képeket a számítógépére
Ha digitális fényképezőgépet használ, hasznos rendszerezni a képeket a későbbi könnyebb feldolgozás érdekében. Hozzon létre egy "3D fotók" nevű mappát. A 3D fotók belsejében hozzon létre néhány almappát. Az egyik neve „Eredeti jobboldal” vagy „VAGY” és „Eredeti baloldal” vagy „OL”. Hozzon létre egy másik "Anaglyph" nevű mappát, és talán egy "Side by Side" nevű mappát. Ezek a kész munkák tárolására szolgálnak.
-
Helyezze át a képeket a fényképezőgépről a 3D fényképek mappába, majd a jobb oldali képeket az „OR” mappába, a bal oldali képeket pedig az „OL” mappába. Minden mappában azonos számú felvételnek kell lennie.

3D képek készítése a StereoPhoto Maker segítségével 3. lépés Bullet 1 -
Nevezze át a fájlokat. Tegyük fel, hogy öt pár kép készítésével kezdte. Nevezheti őket Photo1-L, Photo1-R, Photo2-L, Photo2-R, Photo3-L, Photo3-R stb. Ha 10 vagy 20 vagy 50 vagy több száz "sztereó pár" képet készített, akkor az átnevezés sokáig tart. Van egy módja annak, hogy átnevezzen egy teljes mappát fájlokkal (Multi-Rename) az SPM-ben, amelyet ebben az oktatóanyagban később ismertetünk.

3D képek készítése a StereoPhoto Maker segítségével 3. lépés Bullet 2
2. módszer a 6 -ból: Töltse le a szoftvert

3. módszer a 6 -ból: StereoPhoto Maker

1. lépés: Lépjen a SteroPhoto Maker webhelyére, és a tetején látni fogja:
- StereoPhoto Maker Ver4.01 836KByte 2009. május 22
- A StereoPhoto Maker Ver4.01 súgófájlja 11087KByte, 2009. május 22

2. lépés: Kattintson a linkek egyikére a StereoPhoto Maker letöltéséhez
Maga a program elképesztően kicsi, mindössze 700 kilobájt. Van egy súgófájl is, amely letölthető, és körülbelül 5 megabájtot foglal el. Ez kiterjedt illusztrált utasításokat tartalmaz, és erősen ajánlott segítségként és oktatóanyagként.

3. Mentse a fájlt
Meg kell jelennie egy mezőnek, amely megkérdezi, hogy szeretné -e megnyitni vagy menteni az "stphmkr310.zip" nevű fájlt. Nyomja meg a Mentés gombot. Megjelenik a Mentés másként mező, amely megkérdezi, hogy hová mentse. A „Mentés ide” részben mentse el az asztalra, hogy könnyen megtalálhassa.

4. lépés. Miután letöltötte, nyissa meg
Meg kell nyílnia az "stphmkre.exe" fájlt tartalmazó mappának. Húzza az asztalra, hogy később könnyen elérhesse. Most bezárhatja a StereoPhoto Maker webhely ablakát.
4. módszer a 6 -ból: 3D képek készítése

1. lépés: Válassza a Fájl lehetőséget, a Bal/Jobb képek megnyitása lehetőséget
A program végigvezeti Önt, megkérdezi, hol találhatja meg a bal oldali képet, majd hol találja meg a megfelelő képet. A képek kiválasztása után mindkettő egymás mellett jelenik meg.

2. lépés: Kattintson az "Egyszerű beállítás" ikonra (K) (a piros négyzet átfedi a kék négyzetet)
Egy ablakhoz vezet, amely mindkét képet félig átlátszóan jeleníti meg. Ezután húzhatja az egyiket, amíg jól illeszkedik a másikhoz.
-
Ideális esetben azt szeretné, hogy a két kép tökéletesen illeszkedjen függőlegesen, és vízszintesen illeszkedjen a kép közepén lévő dolgokhoz. Állítsa sorba a két képet, amennyire csak tudja, és kattintson az OK gombra.

3D képek készítése a StereoPhoto Maker használatával 9. lépés Bullet 1

3. lépés. Tekintse meg az anaglifát
A függőleges piros-kék ikontól balra található sokszínű ikon arra szolgál, hogy a képet anaglifaként lássa. Most, hogy igazította őket, kattintson rá, és tegye fel a 3D szemüvegét. Nagy nézethez kattintson az ikonra, amely úgy néz ki, mint egy téglalap, amelyen X látható. Ez teljes képernyős nézetet biztosít. Miután elég alaposan megnézte, nyomja meg az Esc billentyűt, hogy visszatérjen a szokásos programképernyőhöz. Végezzen bármilyen módosítást a képek igazításában, amíg elégedett nem lesz vele.

4. lépés. Mentse el a képet
Válassza a Fájl, Sztereó kép mentése lehetőséget.

5. lépés. Tegye be az "anaglyph" mappába
Érdemes megváltoztatni a nevet, hogy ne legyen rajta -L vagy -R.

6. lépés. Kísérletezzen az automatikus igazítással
Ismét válassza a Fájl, a Bal/Jobb képek megnyitása lehetőséget, és mondja meg a programnak, hogy mely fájlokat kell megnyitni. Ezután válassza a Beállítás, Automatikus igazítás lehetőséget. Ha valaha megkérdezi, hogy szeretné -e használni a korábbi jelentésfájlokat, mindig kattintson a Nem gombra. A program a két kép összehasonlításával végrehajtja varázslatát, és a lehető legjobban sorba rendezi őket. Ha szeretné, ezt a képet is elmentheti, esetleg más néven. Később megnézheti a két képet, és megnézheti, hogyan hasonlítják össze őket.
5. módszer a 6-ból: A fényképek csoportos átnevezése a Multi-Rename használatával
A Több átnevezés a FÁJL legördülő menüben található (Fájl> Több átnevezés). Ez lehetővé teszi a képcsoportok átnevezését a kamerák által megadott rejtett számnevekből (például: DSC000561) hasznosabb nevekre, például Name001_L és Name001_R. Még akkor is, ha a törlések miatt lyukak voltak az eredeti számsorban, a kötegelt átnevezési funkció 1 -gyel számolja őket a fájl teljes számához, egymás után. Ez nagyon hasznos. Sokkal könnyebb lesz a sztereópárt alkotó két kép azonosítása, és elengedhetetlen, ha a StereoPhoto Maker Multi-Conversion funkcióját használja, amely számtalan sztereópárt képes automatikusan feldolgozni.

1. lépés. Válassza ki a fájlokat
Miután kiválasztotta a Fájl, Több átnevezés lehetőséget, megjelenik egy doboz.

2. lépés. A Look In mezőben keresse meg azt a mappát, ahol az eredeti BALFájlokat tárolta

Lépés 3. Válassza a Teljes átnevezés lehetőséget

4. lépés. Adjon meg információkat a fájlokról
Tegyük fel, hogy ezek néhány sivatagi kép, amelyeket most készített, és/vagy jelezni szeretné, hogy mikor készítette őket. Tegyük fel, hogy 25 sztereópárt készített, és a bal oldali képek az OL nevű mappában vannak, a jobb oldali képek pedig az OR nevű mappában.
- A "Sztereó" szövegdobozban a "Sztereó" helyettesítheti a Sivatag2007 februárját vagy bármilyen értelmes jelölést.
- A "0001" -et mutató számozási mezőben a "0001" -et "01" -re cserélheti, mivel valóban csak két számjegyre van szüksége 25 képhez.
- A "_B.jpg" szót tartalmazó mezőben hagyja a "_" és a ".jpg" betűt, de a "B" betűt "L" vagy "OL" -ra cserélje a LEFT fájlok átnevezésekor, és "R" vagy " VAGY "a RIGHT fájlok átnevezésekor. Tegye ezt a bal és a jobb képmappához is, és most sokkal könnyebb lesz azonosítani a fájlokat.
6. módszer a 6-ból: Több kép konvertálása a Multi-Conversion segítségével
A fentiekben említettük az Easy Align és az Auto-Align alkalmazásokat, az SPM két nagyon hatékony eszközét. Most a program valódi erejéért próbálja ki a Multi-Conversion programot.

1. lépés: Ellenőrizze a képeket
Ha a BAL és JOBB képmappák többszörös átnevezését végezte el a többkonverzió végrehajtása során, akkor mindenképpen nézze meg, hogy hány fájl van az egyes mappákban. Nem ritka, hogy hibázott, vagy egyenlőtlen számú fájl van bennük. Ilyen körülmények között több konverziót végezni rendetlenség lesz. Ha egyenlőtlen számmal rendelkezik, előfordulhat, hogy át kell néznie őket, hogy eltávolítsa a "kóbor" egyetlen képeket, majd futtassa újra a többszörös átnevezést.

2. lépés: Válassza a Fájl, Többkonverzió lehetőséget
A Több konverzióban megmondja a programnak, hogy mely fájlokon szeretné, hogy dolgozzon, hogyan szeretné menteni őket, és hol kell menteni őket. Ebben az oktatóanyagban feltételezzük, hogy két független képfájllal indul. Ahogy egyre fejlettebbé válik a StereoPhoto Maker használata, ez nem biztos, hogy igaz, de az oktatóanyag céljaira ott kezdjük.

3. lépés. A Look In mezőben böngésszen addig, amíg meg nem jelenik a mappa, amely a BALRA képfájlokat tartalmazza, amelyeken dolgozni szeretne
Nem kell fájlnevet vagy fájltípust választania.

4. lépés: Az Input File Type (Stereo) mezőben válassza a Independent (L/R) lehetőséget
Ha ezt választja, közvetlenül alatta megjelenik a jobb oldali képmappa feliratú mező.

5. lépés. Jelölje be ezt a négyzetet, és megjelenik egy Tallózás ablak
Kattintson a Tallózás gombra, és válassza ki a JOBB képfájlokat tartalmazó mappát. Hagyja az L Normal és R Normal négyzeteket úgy, ahogy vannak. Ezeket akkor használná, ha el kellene forgatnia vagy megfordítania a képeket.

6. lépés. Válassza ki a Kimeneti fájl típusát
Az oktatóanyag kedvéért válassza a Színes anaglif lehetőséget. Miután elvégezte ezt a konverziós sorozatot, érdemes újra megtenni, és válassza a Szürke anaglyph, Side-by-Side vagy Independent L/R lehetőséget, de egyelőre válassza a Color anaglyph lehetőséget.

7. lépés: A Beállítás mezőben válassza az Automatikus igazítás, az Automatikus körbevágás a beállítás után és az Automatikus színbeállítás lehetőséget
Sok más lehetőség is van, amelyeket később megvizsgálhat.

8. lépés. Alul állítsa be a Kimeneti mappa mezőt
Itt mondja el a programnak, hogy hová szeretné eljuttatni a létrehozott új fájlokat. Ne feledje, az oktatóanyag elején azt javasoltuk, hogy hozzon létre "anaglyph" nevű mappákat.

9. lépés: Nyomja meg a Tallózás gombot, és válassza az "anaglyph" mappát
Még ha nem is korábban hozta létre ezeket a mappákat, még nem késő. Nyissa meg a Windows Intézőt, hozza létre azt a mappát, és keresse meg azt.

10. lépés. Kattintson az Összes fájl konvertálása gombra
Ha megkérdezi, hogy szeretné -e használni a "korábbi jelentésfájlokat", kattintson a Nem gombra. Most csak menjen el, vagy nézze meg, ha szükséges. Nem lát drámai grafikát, csak a számítógép őrülten fut a tempójában, és megpróbálja értelmezni a sztereó párokat. A számítógép sebességétől és konfigurációjától függően páronként 5 másodperctől 3 percig is eltarthat.

11. lépés. A program automatikusan beállítja a képeket a megfelelő sztereó ablakhoz, kijavítja a képforgatást, a méretkülönbségeket és a függőleges eltéréseket
Ha óvatosan készítette a két képet, akkor az általa készített képek többségében nem lehet probléma.

12. lépés. Opcionálisan elmentheti a választásokat, hogy a Multi-Conversion következő futtatásakor ne kelljen ismét ugyanazokra a lehetőségekre kattintania
Csak kattintson a Mentés mezőre az ablak jobb alsó sarkában, és adjon nevet. Ha máskor szeretné használni ezeket a beállításokat, kattintson a Visszaállítás (Fájl) gombra, és válassza ki a mentett fájlt.
Tippek
- Próbálja meg saját szemüvegét vékony kartonpapírral és piros és kék (cián) acetáttal készíteni.
- Ha a 3.x verzióval rendelkezik, frissítse a 4.01 -es verzióra. A jelenlegi verzióban AutoPano van a szoftverben.