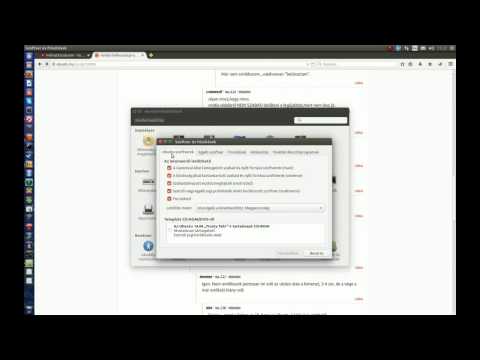Ez a cikk bemutatja valakinek, hogyan kell telepíteni a Windows XP Professional rendszert a VMWare munkaállomásra. A cél az, hogy bárkinek megadja, hogyan telepítse ezt az operációs rendszert a Windows XP technikai kísérletezése céljából, anélkül, hogy félne számítógépének károsodásától. Ennek a folyamatnak a végrehajtásához szüksége lesz; Laptop/asztali számítógép, ISO fájl Windows XP Professional rendszerhez, Windows XP Professional termékkulcs.
Lépések

1. lépés: Nyissa meg a VMware programot, kattintson a bal egérgombbal az Új virtuális gép hozzáadása elemre, hogy megjelenjen az új virtuális gép varázsló a folyamat elindításához

2. lépés: Kattintson a bal egérgombbal a tipikus (ajánlott) telepítési lehetőség választógombjára
Kattintson a bal gombbal a következő gombra.

3. lépés: Kattintson a bal egérgombbal a Lemezkép telepítése (ISO) választógombra
Kattintson a bal egérgombbal a Tallózás gombra. Keresse meg a Windows XP Professional ISO fájlt, és illessze be az opciómezőbe. Kattintson a bal egérgombbal a következő gombra.

4. lépés. Írja be a Windows XP termékkulcsát
Írjon be jelszót, ha szeretné, bár ez nem kötelező. Kattintson a bal gombbal a következő gombra.

5. lépés Nevezze el a virtuális gépét, amit szeretne a Virtuális gép neve mezőben
Kattintson a bal gombbal a következő gombra.

6. lépés. Adja meg a virtuális gépnek adni kívánt merevlemez -terület mennyiségét
* 40 gigabájt az ajánlott méret* Bal egérgombbal kattintson a következő gombra.

7. lépés Tekintse át a virtuális gép specifikációinak listáját
Kattintson a bal egérgombbal a Befejezés gombra. A gép elindítja a telepítést.

8. lépés: Futtassa a telepítést, és a telepítés elindul a Windows asztalára
A Windows felszólítja az ablakok aktiválására. Kattintson a bal egérgombbal a "nem" választógombra.

9. lépés. A telepítés befejezéséhez a Windows XP számítógép újraindul

10. lépés. A gép elindul a felhasználói bejelentkezési képernyőre, ha megadta a jelszót, vagy közvetlenül a Windows asztali képernyőjére
Ezen a ponton készen áll az ablakok felfedezésére, anélkül, hogy félne a rendszer károsodásától.