Ez a wikiHow megtanítja, hogyan módosíthatja Facebook URL -jét a Facebook felhasználónevének megváltoztatásával. A Facebook -felhasználónevet használjuk egyéni webcímként, amely a Facebook -profil URL -jének végén jelenik meg. Megváltoztathatja Facebook -felhasználónevét a Facebook asztali webhelyén vagy az iOS vagy Android rendszerű Facebook Messenger alkalmazás használatával.
Lépések
1. módszer a 2 -ből: Profil URL -jének módosítása a Messenger alkalmazás segítségével

1. lépés: Nyissa meg a Facebook Messengert
Az alkalmazás úgy néz ki, mint egy kék beszédbuborék, benne egy fehér villámcsapással. Bár nem módosíthatja a Facebook URL -jét a Facebook mobilalkalmazásból, ezt a Messengerben teheti meg.
- Ha nincs bejelentkezve a Messenger szolgáltatásba, tegye meg a telefonszámát (vagy e -mail címét) és a Facebook jelszavát.
- A Facebook Messenger alkalmazást a Facebook alkalmazásból is megnyithatja, ha a jobb felső sarokban villámcsapással megérinti a beszédbuborékhoz hasonló ikont.
2. lépés. Érintse meg a fekete csevegőbuborék ikont a képernyő bal alsó sarkában
Ha csevegőképernyőn van, kattintson a képernyő bal felső sarkában található Vissza gombra, amíg meg nem jelenik a fekete csevegőbuborék ikon.
Ha a Messenger megnyitotta a beszélgetést, először érintse meg a "Vissza" gombot a képernyő bal felső sarkában

Lépés 3. Érintse meg a profil ikonját
Vagy a képernyő bal felső sarkában (iPhone) vagy a képernyő jobb felső sarkában (Android) található.
IPhone -on ez az ikon jeleníti meg a Facebook -profilképét, ha rendelkezik ilyennel

4. lépés. Koppintson a Felhasználónév elemre
Ez az opció a képernyő közepén található.

5. lépés. Koppintson a Felhasználónév szerkesztése elemre
Ez egy előugró lehetőség ezen az oldalon.

6. lépés. Írjon be egy új felhasználónevet
Ez a szöveg jelenik meg a "/" után a "www.facebook.com/" URL -ben.

7. lépés. Koppintson a Mentés gombra (iPhone) vagy ✓ (Android).
A képernyő jobb felső sarkában található. Ha így tesz, a Facebook URL -címe megváltozik, és az új felhasználónév jelenik meg az URL végén.
Ha nem látja ezt az opciót, a beírt felhasználónév nem érhető el
2. módszer a 2 -ből: Profil URL -jének módosítása az asztalon

1. lépés: Lépjen a Facebook webhelyére
Ehhez navigáljon a webhelyre a számítógép böngészőjében.
Ha nincs bejelentkezve a Facebookba, adja meg e -mail címét (vagy telefonszámát) és jelszavát, mielőtt folytatja

2. lépés: Kattintson a ▼ gombra
A Facebook-oldal jobb felső sarkához közel, közvetlenül a ?
ikon.

Lépés 3. Kattintson a Beállítások gombra
Ez az opció a legördülő menü alján található.

4. lépés Kattintson a Felhasználónév gombra
Az Általános oldalon a lehetőségek listájának tetején található.
Ha nem látja ezt a lehetőséget, akkor kattintson az Általános oldalra Tábornok az oldal bal felső sarkában.

5. lépés. Írjon be egy új felhasználónevet
Ezt a "Felhasználónév" szövegtől jobbra található szövegmezőben teheti meg.

6. lépés. Kattintson a Módosítások mentése gombra
Ez egy kék gomb a Felhasználónév rész alján.
Ha ez a gomb kék helyett szürke, akkor a beírt felhasználónév már foglalt

7. lépés. Írja be Facebook jelszavát, majd kattintson a Küldés gombra
Amíg a jelszava helyes, ezzel elmenti felhasználónevét, és alkalmazza azt a Facebook URL -jére.
Videó - A szolgáltatás használatával bizonyos információk megoszthatók a YouTube -lal
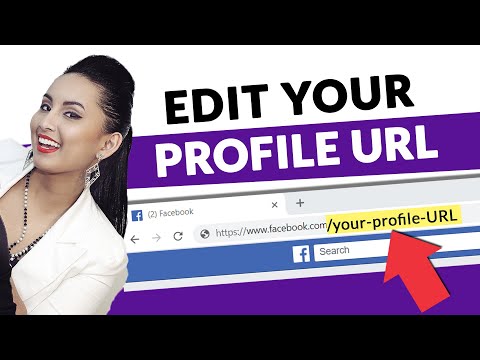
Tippek
A Facebook azt javasolja, hogy a valódi nevét használja profilja URL -jének részeként, mivel így könnyebben megtalálják Önt az URL alapján
Figyelmeztetések
- Az új URL -cím eltarthat egy ideig, amíg felhasználónévként megjelenik a Facebook Messengerben.
- Ha megváltoztatja URL -jét asztali számítógépen vagy mobileszközön, az minden szinkronizált eszközön és szolgáltatásban (például a Facebook Messengerben) megváltozik.







