Mivel ritkán küld üzenetet vagy hívja saját mobiltelefonját, a saját számának ismerete nem olyan fontos a legtöbb ember számára, különösen azok számára, akik utólagos fizetési szolgáltatásokat használnak, és nem kell megadniuk elérhetőségi adataikat a feltöltési műsoridőben. A mobilszám emlékezése azonban olyan fontos lehet, mint a név ismerete. Névjegykártya nélkül is azonnal megadhatja másoknak az elérhetőségeit. Ha nem tudja, vagy elfelejtette a kapcsolattartási adatait, azonosíthatja mobilszámát a SIM -kártyáról.
Ha ismeri a telefonszámát, és megpróbálja megtalálni a SIM -kártya sorozatszámát (ICCID), akkor olvassa el ezt a cikket. Az ICCID -t gyakran közvetlenül a SIM -kártyára is kinyomtatják.
Lépések
1. módszer a 7 -ből: Kérdezze meg a fuvarozót

1. lépés. Vigye el a kártyát egy áruházba, ahol ezeket értékesítik
Ha talál egy régi SIM -kártyát, de nincs telefonja, amellyel tesztelhetné, vigye el egy boltba, ahol ugyanazon szolgáltató SIM -kártyáit árusítja. Az ott dolgozó személyzet általában képes lesz azonosítani a számot.

2. lépés. Hívja a fuvarozót
Ha van működő telefonja, de nem szeretné használni a SIM -kártya aktiválására, keresse meg a SIM -kártyán szereplő cég ügyfélszolgálati számát. Szinte minden SIM -kártyára közvetlenül van nyomtatva egy sorozatszám. Olvassa fel hangosan ezt a számot a hívását fogadó személynek, és kérje meg a kártyához tartozó számot.

3. lépés. Ismerje meg az új SIM -kártyákat
Sok szolgáltató nem rendel hozzá telefonszámot a SIM -kártyához, amíg aktiválják. Amikor új SIM -kártyát vásárol, előfordulhat, hogy nincs rajta semmilyen szám. Amikor aktiválásához elhelyezi a telefonban, akkor kap egy számot.
2. módszer a 7 -ből: A SIM -kártya használata bármilyen telefonon

1. lépés. Használja a szolgáltató súgó kódjait
Néhány szolgáltató rendelkezik speciális kóddal, amelyet tárcsázhat vagy szöveget küldhet, amely automatikusan megjeleníti a mobilszámunkat:
- A T-mobile ügyfelei tárcsázhatnak #NUM# (#686#).
- Az EE ügyfelei szöveget küldhetnek a szónak Szám nak nek 150.
- A Vodafone ügyfelei bizonyos eszközökön tárcsázhatnak *#1001.
- Az O2 ügyfelek megpróbálhatnak SMS -t küldeni SZÁM nak nek 2020.
- A Telstra előre fizetett ügyfelei tárcsázhatnak #150#.
- Más szolgáltatók kínálhatják ezt a funkciót, vagy nem. Keressen az interneten más szolgáltatói nevek után, majd a "telefonkódok" után. 2017 márciusától ez a szolgáltatás nem érhető el az AT&T -től vagy a Verizontól.

2. lépés. Hívja a szolgáltatót
Egyes SIM -kártyák nem jelenítik meg számukat egyetlen telefon beállításain sem. Ilyen esetekben előfordulhat, hogy fel kell hívnia a SIM -kártya szolgáltatóját, és meg kell kérdeznie.
Ha titokzatos SIM -kártyával hívja a telefont, előfordulhat, hogy a szolgáltató automatikusan felismeri a számot. Ha nem, tartsa kéznél a SIM -kártyát, hogy hangosan fel tudja olvasni a sorozatszámot

3. lépés: Küldjön szöveges üzenetet, vagy hívjon másik telefont
Használja azt a SIM -kártyát, amelynek számát tudni szeretné. Minden hívóazonosítóval rendelkező telefon észleli a SIM -kártya számát, kivéve, ha privát számot használ.
3. módszer a 7 -ből: iPhone
A telefonbeállítások használata

1. lépés: Nyissa meg a "Beállítások" lehetőséget
Érintse meg a fogaskerék ikont az Ugródeszkában az iPhone készülékbeállításainak képernyőjének megnyitásához.

Lépés 2. Érintse meg a "Telefon" gombot
Válassza a „Telefon” lehetőséget a Beállítások menü opcióinak listájából.

3. lépés. Keresse meg a "Saját szám" lehetőséget
Ez megjeleníti az iPhone -ba helyezett SIM -kártya számát.
A Névjegyzékben

1. lépés: Nyissa meg a névjegyzéket
Érintse meg a zöld telefon ikont, amely az iPhone alkalmazás dokkolójában található a képernyő alján, vagy bárhol a Springboardból a telefon névjegyzékének megjelenítéséhez.

2. lépés. Húzza lefelé a névjegyzék tetejét
Görgessen a névjegyzék tetejére. Helyezze az ujját az első érintkező fölé, és húzza lefelé. Meg kell jelennie a telefon elérhetőségi adatainak, beleértve az aktuális SIM -kártya telefonszámát.
Csatlakozás az iTunes -hoz

1. lépés: Nyissa meg az iTunes alkalmazást egy számítógépen
Ennek a módszernek Mac és Windows számítógépeken is működnie kell.
-
Figyelem:
ha még nem csatlakoztatta iPhone készülékét ehhez a számítógéphez, legyen óvatos. Egy hiba a módszer során törölheti a zenét a telefonról.

2. lépés Csatlakoztassa iPhone készülékét a számítógéphez
Minden iPhone rendelkezik USB -kábellel. Csatlakoztassa az egyik végét az iPhone töltőportjához. Dugja be a másik végét a számítógép USB -portjába.
Ez a módszer vezeték nélküli szinkronizálással is működik

3. lépés: Kérésre jelentkezzen be az iTunes Store -ba
Előfordulhat, hogy néhány felhasználó megjelenik egy „Jelentkezzen be az iTunes Store -ba” felirat. Ha ezt látja, adja meg az iPhone -ján használt Apple ID -t.
Ha ez az előugró ablak nem jelenik meg, hagyja ki ezt a lépést

Lépés 4. Kattintson a "Mégse" gombra, ha a rendszer szinkronizálást kér
Egyes felhasználók egy előugró ablakot láthatnak, amely megkérdezi, hogy szeretné -e törölni és szinkronizálni a telefont. Ha ez megtörténik, kattintson a "Mégse" gombra. A szinkronizálás valaki más számítógépével törölheti az összes zenét a telefonról.
Ha nem jelenik meg az előugró ablak, hagyja ki ezt a lépést

5. lépés: Kattintson az Eszközök gombra az iTunes alkalmazásban
A gomb helye az iTunes verziójától függ:
- iTunes 12: Kattintson a bal felső sarokban lévő kis képre, amelyen egy telefon képe látható.
- iTunes 11: Kattintson a jobb felső sarokban található „iPhone” feliratú gombra. Ha nem látja, kattintson a "Könyvtár" gombra a jobb felső sarokban az üzletből való kilépéshez. Ha még mindig nem látja, válassza a "Nézet" lehetőséget a legördülő legördülő menüben, majd az "Oldalsáv elrejtése" lehetőséget.
- iTunes 10 és korábbi verziók: Keresse meg a bal oldali oldalsávon az „Eszközök” lehetőséget. Kattintson a készülék nevére a szó alatt.

6. lépés. Keresse meg telefonszámát
Ezt az iTunes ablakának tetejénél, az iPhone képének közelében kell felsorolni.
Ha nem látja a telefonszámot, kattintson az "Összefoglaló" gombra. Ez lehet egy lehetőség a bal oldalsávon, vagy egy fül a képernyő tetején
4. módszer a 7 -ből: Android -eszköz

1. lépés: Nyissa meg a Beállításokat
Koppintson a fogaskerék ikonra az alkalmazás képernyőjén az Android Eszközbeállítások menüjének megnyitásához.

Lépés 2. Érintse meg az Eszköz névjegye vagy a Telefon névjegye lehetőséget
A Beállítások menüben megjelenő lehetőségek listájából válassza a „Készülékről” vagy „A telefonról” lehetőséget. Lehet, hogy lefelé kell görgetnie, hogy megtalálja ezt a lehetőséget.
Az LG G4 készüléken először meg kell érintenie az "Általános" fület, majd a "Névjegy" elemet

Lépés 3. Érintse meg az Állapot vagy a Telefon azonosító elemet
Eszköztől függően a két menüopció közül az egyik a telefonszámához vezet.

4. lépés: Tekintse meg a számát
Görgessen lefelé az Állapot képernyőn, és megtalálja a „Saját telefonszám” mezőt, amely a SIM -kártya számát mutatja.
Ha nem látja a számát, keresse meg a "SIM állapota" lehetőséget. Érintse meg ezt a számot megjelenítő utolsó almenü megtekintéséhez
5. módszer a 7 -ből: Windows Phone

1. lépés. Lépjen a névjegyzékhez
A névjegyzék megnyitásához érintse meg a Windows Phone kezdőképernyőjén található „Telefon” csempét.

2. lépés. Tekintse meg a többi opciót
A további lehetőségek megjelenítéséhez érintse meg a képernyő jobb alsó sarkában található hárompontos ikont.

Lépés 3. Lépjen a Beállítások elemre
Válassza a „Beállítások” lehetőséget a megjelenített lehetőségek közül a névjegylista beállításainak megnyitásához.

4. lépés: Tekintse meg a számát
Görgessen végig a képernyőn, és a „Saját telefonszám” mezőben látnia kell a SIM -kártya számát.

5. lépés: Próbáljon ki más menüelrendezéseket
Néhány Windows Phone -eszköz menüszerkezete kissé eltér:
LG Optimus Quantum: Menü → Beállítások → Alkalmazások → Telefon → Keresse meg a „Saját telefonszám” lehetőséget
6. módszer a 7 -ből: Blackberry Phone

1. lépés További alkalmazások megtekintése
Pöccintsen balra a képernyőn, és további alkalmazások jelenjenek meg Blackberry telefonján.

2. lépés: Nyissa meg a Beállításokat
Koppintson a fogaskerék ikonra az alkalmazás képernyőjén a Blackberry Rendszerbeállítások képernyőjének megnyitásához.

3. Lépjen a „Névjegy” kategóriába
” Válassza a „Névjegy” lehetőséget a Rendszerbeállítások képernyőn, és érintse meg a „Kategória” elemet a legördülő lista megnyitásához.

4. lépés: Tekintse meg a számát
Érintse meg a „SIM-kártya” elemet a legördülő listában, és a SIM-kártya mobilszámának meg kell jelennie a képernyőn.
7. módszer a 7 -ből: iPad

1. lépés: Érintse meg a "Beállítások" gombot
Ez a szürke fogaskerék ikon.

2. lépés: Érintse meg a "Névjegy" gombot
Ez általában a lista eleje közelében van.

3. lépés. Keresse meg a SIM -számot
A címke "Cellular Data Number" lehet.
Az iPad készülékeket nem telefonáláshoz tervezték. A SIM -kártyát használja az adatok letöltéséhez
Videó - A szolgáltatás használatával bizonyos információk megoszthatók a YouTube -lal
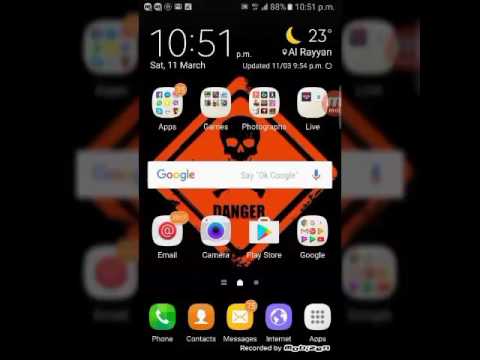
Tippek
- Ha CDMA telefonja van, vagy olyan egysége, amely nem használ SIM -kártyát, hívja a szolgáltatót, hogy megtudja, hogyan szerezheti be mobilszámát.
- A fenti módszerek csak olyan GSM telefonokra vagy egységekre érvényesek, amelyek SIM -kártyát használnak.







