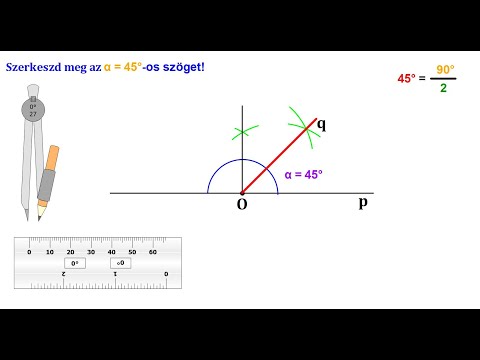Az Excel kiválóan alkalmas adattáblákhoz, de hogyan kezelheti és rendszerezheti úgy, hogy megfeleljen az Ön igényeinek? A Rendezés eszköz lehetővé teszi az oszlopok gyors rendezését különféle formátumok szerint, vagy saját egyéni rendezés létrehozását több oszlophoz és adattípushoz. A Rendezés funkció segítségével logikusan rendszerezheti adatait, és megkönnyítheti azok megértését és használatát.
Lépések
Rész 1 /3: Rendezés betűrendben vagy numerikusan

1. lépés Válassza ki az adatokat
Kattintással vagy húzással válassza ki a rendezni kívánt oszlopot, vagy kattintson az oszlop egyik cellájára, hogy aktívvá tegye, és hagyja, hogy az Excel automatikusan válassza ki az adatokat.
Az oszlopban található összes adatot ugyanúgy kell formázni a rendezéshez (például szöveg, számok, dátumok)

2. lépés. Keresse meg a Rendezés gombokat
Ezek megtalálhatók az "Adatok" lapon a "Rendezés és szűrés" részben. A gyors rendezéshez az "AZ ↓" és az "AZ ↑" gombokat kell használni.

3. Rendezze az oszlopot a megfelelő gombra kattintva
Ha számokat rendez, akkor a legalacsonyabbtól a legnagyobbig ("AZ ↓") vagy a legmagasabbtól a legalacsonyabbig ("AZ ↑") rendezheti. Ha szöveget rendez, akkor növekvő alfanumerikus sorrendben ("AZ ↓") vagy csökkenő alfanumerikus sorrendben ("AZ ↑") rendezheti. Ha dátumokat vagy időpontokat rendez, akkor korábbról későbbre ("AZ ↓") vagy későbbről korábbira ("AZ ↑") rendezheti.
Ha a rendezett oszlop mellett van egy másik adatoszlop is, akkor a rendszer megkérdezi, hogy fel kívánja -e venni ezeket az adatokat a rendezésbe. A rendezés továbbra is az eredetileg kiválasztott oszlop lesz, de a kapcsolódó adatoszlopok is rendezésre kerülnek

4. lépés: Hibaelhárítás egy nem oszlopos oszlopban
Ha rendezéskor hibákba ütközik, akkor a legvalószínűbb bűnös az adatok formázási problémái.
- Ha számokat rendez, ellenőrizze, hogy az összes cella számként van -e formázva, és nem szöveg. A számok véletlenül szövegként importálhatók bizonyos számviteli programokból.
- Ha szöveget rendez, hibák léphetnek fel a szóközök vagy a rossz formázás miatt.
- Ha a dátumokat vagy időpontokat rendezi, a problémák általában az adatok formázásából származnak. Annak érdekében, hogy az Excel dátum szerint tudjon rendezni, gondoskodnia kell arról, hogy az összes adat dátumként kerüljön tárolásra.
Rész 3 /3: Rendezés több kritérium szerint

1. lépés Válassza ki az adatokat
Tegyük fel, hogy van egy táblázat, amely tartalmazza az ügyfélnevek listáját, valamint azt a várost, ahol találhatók. Az Ön életének megkönnyítése érdekében először városonként, majd városonként betűrendben szeretné rendezni az egyes ügyfeleket. Egyéni rendezés létrehozása éppen ezt teszi.

2. lépés. Kattintson a Rendezés gombra
Ez az Adatok lap "Rendezés és szűrés" szakaszában található. Megnyílik a Rendezés ablak, amely lehetővé teszi, hogy több kritériumot tartalmazó egyéni rendezést hozzon létre.
Ha az oszlopok fejlécei az első cellában vannak, például „Város” és „Név”, akkor jelölje be a „Saját adatok fejlécek” négyzetet a rendezési ablak bal felső sarkában

3. lépés. Hozza létre az első szabályt
Kattintson a "Rendezés" menüre a kívánt oszlop kiválasztásához. Ebben a példában először város szerint rendezné, ezért válassza ki a megfelelő oszlopot a menüből.
- Tartsa a „Rendezés be” beállítást „Értékek” értékre.
- Állítsa a sorrendet "A -Z" vagy "Z -A" -ra a rendezés módjától függően.

4. lépés. Hozza létre a második szabályt
Kattintson a "Szint hozzáadása" gombra. Ez hozzáad egy szabályt az első alá. Válassza ki a második oszlopot (példánkban a Név oszlopot), majd válassza ki a rendezési sorrendet (az olvasás megkönnyítése érdekében válassza ki ugyanazt a sorrendet, mint az első szabály).

5. lépés: Kattintson az OK gombra
A listát a szabályok szerint rendezik. Látnia kell a városokat ábécé sorrendben, majd az ügyfelek nevét városonként betűrendbe rendezve.
Ez a példa egyszerű, és csak két oszlopot tartalmaz. A sort azonban olyan bonyolultá teheti, amennyire szeretné, és sok oszlopot tartalmazhat
Rész 3 /3: Rendezés cella vagy betűszín szerint

1. lépés Válassza ki az adatokat
Kattintással vagy húzással válassza ki a rendezni kívánt oszlopot, vagy kattintson az oszlop egyik cellájára, hogy aktívvá tegye, és hagyja, hogy az Excel automatikusan válassza ki az adatokat.

2. lépés. Kattintson a Rendezés gombra
A Rendezés gomb a "Rendezés és szűrés" szakasz Adatok lapján található. Ez megnyitja a Rendezés ablakot. Ha a rendezett oszlop mellett van egy másik adatoszlop, akkor a rendszer megkérdezi, hogy fel szeretné -e venni ezeket az adatokat a rendezésbe.

Lépés 3. A "Rendezés" menüben válassza a "Cella színe" vagy a "Betűszín" lehetőséget
Így kiválaszthatja az első színt, amely szerint rendezni szeretné.

4. lépés Válassza ki, hogy melyik színt szeretné először rendezni
A "Rendelés" oszlopban a legördülő menü segítségével kiválaszthatja, hogy melyik színt szeretné először vagy utoljára elhelyezni a rendezésben. Csak az oszlopban található színeket választhatja.
A színválogatáshoz nincs alapértelmezett sorrend. Önnek kell meghatároznia a sorrendet

5. lépés. Adjon hozzá egy másik színt
Egy újabb szabályt kell hozzáadnia a rendezett oszlop minden színéhez. Kattintson a "Szint hozzáadása" gombra, ha újabb szabályt szeretne hozzáadni a rendezéshez. Válassza ki a következő színt, amely szerint rendezni szeretné, majd a rendezés sorrendjét.
Győződjön meg arról, hogy minden rendelés azonos minden szabálynál. Például, ha felülről lefelé rendez, akkor győződjön meg arról, hogy az egyes szabályok „Rendelés” szakaszában „Felül” szerepel

6. lépés. Kattintson az OK gombra
Minden szabályt egyenként alkalmaznak, és az oszlopot az Ön által meghatározott színek szerint rendezik.
Tippek
- Próbálja meg különböző módon rendezni az adatokat; ezek az új perspektívák megvilágíthatják az információ különböző aspektusait.
- Ha a táblázat összegeket, átlagokat vagy egyéb összefoglaló információkat tartalmaz a rendezéshez szükséges adatok alatt, ügyeljen arra, hogy ezeket se rendezze.