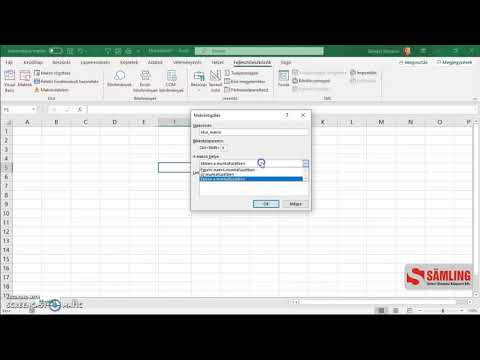Ez a wikiHow megtanítja, hogyan adhat hozzá valakit a Gmail névjegyeihez. A Gmail automatikusan hozzáadja az embereket a névjegyzékhez, amikor üzenetet küld nekik, de a névjegyeket manuálisan is hozzáadhatja a Google Névjegyek használatával. Ha Androidja van, használhatja a Google Névjegyek alkalmazást. Ha számítógépet, iPhone -t vagy iPadet használ, akkor a https://contacts.google.com webhelyen érheti el a Google Névjegyeket az interneten. Névjegyeket közvetlenül a Gmail -üzenetekből is hozzáadhat, amikor a Gmail beérkező leveleit számítógépen nézi.
Lépések
1/2 módszer: A Google Névjegyek használata

1. Lépjen a https://contacts.google.com weboldalra egy böngészőben
Ezt megteheti számítógépének, telefonjának vagy táblagépének bármely webböngészőjében. Ha Androidja van, akkor választhatja a Google Névjegyek alkalmazást a webböngészője helyett, amelynek kék ikonja egy személy fehér körvonalát tartalmazza.
- Néhány android más névjegyalkalmazással rendelkezik. Ha meg szeretné győződni arról, hogy a megfelelő alkalmazást használja, nyissa meg a Play Áruházat, keressen rá a „Google Névjegyek” kifejezésre, és koppintson a elemre Telepítés a Google Névjegyek alkalmazásban. Ha az alkalmazás már telepítve van, nagyszerű!
- Ha még nem jelentkezett be, a folytatás előtt a rendszer felszólítja erre.

2. lépés. Kattintson vagy koppintson a +gombra
Ez a plusz jel a telefon vagy táblagép jobb alsó sarkában, vagy + Névjegy létrehozása a számítógép bal felső sarkában.
Ha Androidot használ, ennek automatikusan meg kell nyitnia az "Új névjegy létrehozása" ablakot

Lépés 3. Kattintson vagy koppintson a Névjegy létrehozása elemre (csak számítógépen és iPhone/iPad készüléken)
Ez megnyitja az "Új névjegy létrehozása" ablakot. Ha Androidja van, lépjen tovább a következő lépésre.

4. lépés. Írja be a személy elérhetőségeit
Írja be keresztnevüket, vezetéknevüket, telefonszámukat és e-mail címüket minden megfelelő mezőbe, de előfordulhat, hogy előre kitöltik őket, ha a névjegy Gmail-adatai helyesek.
- Kattintson vagy koppintson Többet látni további lehetőségek, például a fonetikus helyesírás, becenevek és egyebek bővítésére.
- Nyugodtan hagyjon bármit üresen. Például, ha csak egy e -mail címet szeretne megadni egy névjegyhez, akkor nem kell megadnia telefonszámot vagy bármi mást.

5. lépés. Kattintson vagy koppintson a Mentés gombra
A jobb alsó sarokban van. Ezzel az új névjegyet a Gmail névjegylistájába menti.
2/2. Módszer: Hozzáadás Gmail -üzenetből

1. lépés: Keresse fel a https://www.gmail.com webhelyet a böngészőben
Ez megnyitja a Gmail postaládáját, ha már bejelentkezett Google -fiókjába böngészőjében. Ha nincs bejelentkezve, kövesse a képernyőn megjelenő utasításokat.
Ezt csak a Gmail.com segítségével teheti meg számítógépen-ez nem lehetséges a Gmail mobilalkalmazásban

2. lépés: Kattintson a hozzáadni kívánt személy e -mailjére
Megjelenik az üzenet tartalma.

3. Léptesse az egeret a személy neve fölé
Az üzenet tetején van. Néhány pillanat múlva megjelenik egy kis felugró ablak.

Lépés 4. Kattintson a További információ gombra az előugró ablakban
Az ablak bal alsó sarkában van. Ezzel kibontja a Gmail jobb oldalán található panelt.

5. lépés Kattintson a Névjegy hozzáadása ikonra
Ez egy személy körvonala, plusz szimbólummal a jobb panel jobb felső sarkában. Ezzel hozzáadja a feladót a Gmail névjegyeihez.
Ha nem látja ezt az ikont, a személy már szerepel a névjegyzékben
Videó - A szolgáltatás használatával bizonyos információk megoszthatók a YouTube -lal

Tippek
- Más névjegyeket is importálhat a Gmailbe egy másik e -mail szolgáltatásból (pl. Yahoo).
- Ha valakinek üzenetet küld a Gmailben, a névjegy automatikusan mentésre kerül. A névjegyek automatikusan mentésre kerülnek, amikor más Google -termékeket használó személyekkel lép kapcsolatba, például megoszt egy fájlt a Google Drive -ban vagy egy fotót a Google Fotókban.
- Ha nem szeretné, hogy a Gmail automatikusan mentse a névjegyeket, amikor embereknek ír, nyissa meg a https://mail.google.com/mail#settings/general oldalt a webböngészőben, görgessen le a „Névjegyek létrehozása automatikus kiegészítéshez” lehetőségig, és válassza ki Én magam adok hozzá névjegyeket.