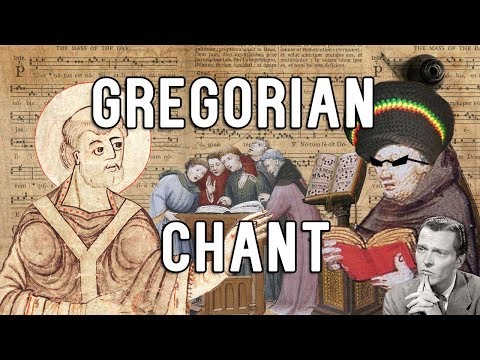Ez a wikiHow megtanítja, hogyan hozhat létre egyéni PowerPoint sablont a Microsoft PowerPointban. Ezt a PowerPoint Windows és Mac verzióiban is megteheti.
Lépések

1. lépés: Nyissa meg a PowerPoint programot
Kattintson duplán a PowerPoint alkalmazás ikonjára, amely narancssárga alapon fehér "P" -re hasonlít. Ez megnyitja a PowerPoint kezdőlapját.

Lépés 2. Kattintson az Üres prezentáció elemre
Ez egy fehér dia a kezdőlap jobb oldalán. Ezzel új prezentációt nyit meg.
Mac rendszeren a PowerPoint egyszerű megnyitása a beállításoktól függően új prezentációt nyithat meg. Ha igen, hagyja ki ezt a lépést

Lépés 3. Kattintson a Nézet fülre
Ez a lap a narancssárga szalagon található a PowerPoint ablak tetején. Ha rákattint, megnyílik egy eszköztár a narancssárga szalag alatt.
Mac esetén ez az opció a felső menüsorban található

4. lépés. Kattintson a Slide Master elemre
Ezt az opciót az eszköztár bal oldalán, a "Fő nézetek" részben találja. Ezzel megnyílik a Dia mester lap a narancssárga szalag bal oldalán.
Macen először kattintson a gombra Fő, majd kattintson Diamester.

5. lépés Válassza ki a szerkeszteni kívánt diaformátumot
Kattintson az egyik diasablonra a lehetőségek bal oldali oszlopában. Minden dia típushoz egy dia tartozik, amelyet használhat (pl. Címdia, alaptartalmi dia stb.).

6. lépés Kattintson a Helyőrző beszúrása gombra
A bal oldalon található Diamester fülre. Megjelenik egy legördülő menü a következő lehetőségekkel:
- Tartalom - Beszúr egy írott tartalmi vázlatot. Mac számítógépen van egy "Függőleges" opció Tartalom is.
- Szöveg - Beszúr egy szövegmezőt. Mac számítógépen van egy "Függőleges" opció Szöveg is.
- Kép - Beszúr egy részt a képhez.
- Diagram - Beszúr egy részt a diagramhoz.
- asztal - Beszúr egy szakaszt egy táblázathoz.
- Intelligens művészet - Beszúr egy szakaszt az intelligens műtárgyakhoz.
- Média - Beszúr egy részt a videóhoz.
- Online kép - Beszúr egy részt, amelyből online képet adhat hozzá.

7. lépés. Válasszon ki egy helyőrzőt
Kattintson a legördülő menü egyik elemére, és válassza ki azt a sablonhoz való hozzáadáshoz.

8. lépés. Válasszon egy helyet
Kattintson egy helyre a dián, hogy a helyőrző elemet letegye róla.
Előfordulhat, hogy további lépéseket kell végrehajtania, mielőtt az elemet hozzáadja a sablonhoz. Például kattintás Online kép kéri, hogy keressen egy képet, majd kattintson a gombra Beszúrás.

9. lépés Helyezze át az elemeket a dián
Kattintson és húzza a hozzáadott szakaszok üres helyét a dián való mozgatáshoz.

10. lépés. Módosítsa a diák hátterét
Kattintson Háttér stílusok, majd válasszon színt a legördülő menüből.
Kattinthat is A háttér formázása… a legördülő menüben testreszabhatja a színbeállításokat, például az alapszínt, a színátmenetet és a fényerőt.

11. lépés. Válasszon sablon betűtípust
Kattintson Betűtípusok a "Háttér" részben, majd kattintson a betűtípusra a legördülő menüben.

12. lépés. Mentse el a sablont
Ez a folyamat eltér a PowerPoint Windows és Mac verziói között:
-
Ablakok:
Kattintson Fájl, kattintson Mentés másként, válasszon egy helyet, és írja be a sablon nevét. Kattints a Mentés típusként legördülő listában kattintson a gombra PowerPoint sablon, majd kattintson a gombra Megment.
-
Mac:
Kattintson Fájl, kattintson Mentés sablonként, írja be a fájl nevét, majd kattintson a gombra Megment.