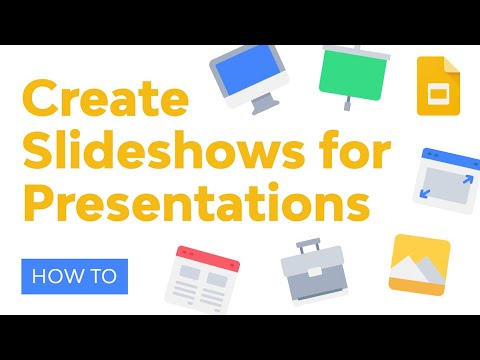Ha úgy gondolta, hogy a Microsoft PowerPoint csak prezentációk készítésére szolgál, gondolja át újra. Meglepődhet, ha megtudja, hogy ez egy csodálatos képszerkesztő is. Ez a cikk bemutatja, hogyan kell használni a képek szerkesztéséhez.
Lépések

1. lépés: Nyissa meg a Microsoft PowerPoint alkalmazást
Válassza a Start> Minden program> Microsoft Office> Microsoft PowerPoint menüpontot.

2. lépés Helyezzen be egy szerkeszteni kívánt képet
Kattintson a Beszúrás> Kép> lehetőségre (megnyílik az ablak, amely kéri, hogy válasszon egy képet a számítógépről), válasszon ki egy képet, majd nyissa meg.

3. lépés: Növelje vagy csökkentse a kontrasztot
Lépjen a Formátum> Kontraszt menüpontra.

4. lépés: Növelje vagy csökkentse a fényerőt
Alternatív megoldásként tömörítse a képet (képenként vagy ppi -ben kifejezve). Lépjen a Formátum> Fényerő vagy Formátum> Tömörítés pontra.

5. lépés Válasszon egy képstílust
Használjon például kettős keretet, lágy élű téglalapot stb. Válassza ezt a stílust a Formátum> Képstílus menüben.

6. lépés: Változtassa meg a kép alakját
Szívre, mosolygóra, nyílra stb. Módosíthatja. Ehhez nyissa meg a Formátum> Képalak lehetőséget.

7. lépés. Módosítsa a kép szegélyének színét
Lépjen a Formátum> Képszegély menüpontra.

8. lépés Színezze át a képet fekete -fehérre, szépiára, zöldre vagy kékre
Lépjen a Formátum> Újraszínezés menüpontra.

9. lépés. Adjon hozzá alakzatokat
Hozzáadhat olyan alakzatokat, mint csillagok, tekercsek, gondolati buborékok és így tovább. Lépjen a Beszúrás> Alakok menüpontra.

10. lépés. Szöveg hozzáadása, ha kívánja
Lépjen a Beszúrás> TextBox elemre. Ezután rajzolja meg a szövegdobozt, és írjon bele.

11. lépés: Ha elégedett a szerkesztéssel, nyomja meg az F5 billentyűt
Ezután nyomja meg a Ctrl+PrtScr billentyűkombinációt (a diavetítés elindításához és képernyőkép készítéséhez. Nyissa meg az MS Paint programot, majd nyomja meg a Ctrl+V gombot, és mentse. A kép készen áll!