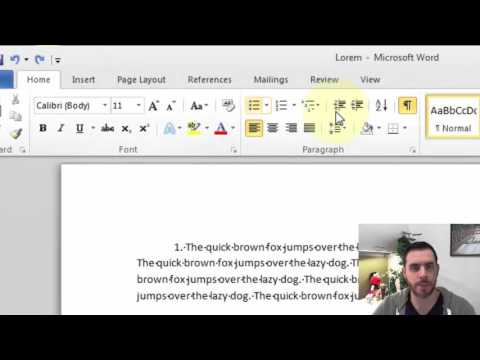A Microsoft Word Auto Shape funkciójával gyakorlatilag nincs korlátozás. A szolgáltatás számos geometriai alakzatot kínál, amelyek hasznosak grafikus objektumok létrehozásában, beleértve a vonalakat, blokk nyilakat, szalaghirdetéseket, kiírásokat, egyenletformákat, szimbólumokat és még sok mást. Ezenkívül számos előre formázott effektus alkalmazható az automatikus alakformálás javítására, például 3D-s, árnyékhatások, színátmenetek és fóliák. Ez a cikk utasításokat tartalmaz a Microsoft Word automatikus alakformálás funkciójának többféle használatára vonatkozóan.
Lépések
1. módszer a 6 -ból: Helyezzen be egy automatikus formát

1. lépés. Fedezze fel az Automatikus alakzatok menüt
Kattintson a menüsor Beszúrás fülére, majd a Formázás eszköztár Illusztrációk menüjében található Alakok gombra. Vegye figyelembe a legördülő menüben most látható különböző automatikus alakzatokat.

2. lépés Helyezzen be egy automatikus formázást a dokumentumba
Válasszon egy alapvető alakzatot az oktatóanyag céljaira. Egyszerűen kattintson bármelyik alakzatra a beillesztési folyamat megkezdéséhez. Az Automatikus alakzatok menü automatikusan bezárul, és az egérmutatót egy vékony keresztszőr veszi át. Kattintson és húzza bárhová a dokumentumban az automatikus alakzat beszúrásához. A kiválasztott alakzat beillesztésre került a dokumentumba.
2. módszer a 6 -ból: Állítsa be az automatikus alakzat méretét, alakját vagy helyét

1. lépés A behelyezés után módosítsa az Auto Shape méretét
Kattintson és húzza az Auto Shape bármely sarkát, hogy nagyobb vagy kisebb legyen. Az Auto Shape mérete beállítva.

2. lépés A behelyezés után módosítsa az automatikus alakzat alakját
Ha másik automatikus formázásra szeretne váltani, válassza ki az objektumot, kattintson a formátum fülre a menüsorban, majd kattintson az Alakzat szerkesztése gombra, amely a formázás eszköztár Alakzatok beszúrása menüjében található. A legördülő menüből válassza az "Alakzat módosítása" lehetőséget az Automatikus alakzatok menü megnyitásához, és válasszon másik lehetőséget a menüopciók közül. Új automatikus formázást választottak.

3. lépés. Mozgassa az automatikus formázást egy másik helyre a dokumentumban
Kattintson és húzza bárhová az objektum széle mentén, hogy áthelyezze azt a dokumentumon belül egy másik helyre. Az automatikus formázás a dokumentumon belül újrapozícionálásra került.
3. módszer a 6 -ból: Válasszon kitöltési színt és stílust az automatikus formázáshoz

1. lépés. Válassza ki az objektum kitöltési színét
Kattintson az Alakkitöltés gombra az objektum egyszínű színű kitöltéséhez. Megnyílik a téma színpalettája. Válasszon egy színt a téma színpalettájáról, vagy válassza a "További kitöltési színek" opciót a legördülő menüből egyéni szín létrehozásához. Megnyílik a Színek párbeszédpanel.
Kattintson és húzza a jobb oldali keresztszőrt az egyéni színárnyalat beállításához. Mozgassa a párbeszédpanel jobb oldalán található csúszkát felfelé és lefelé az egyéni szín fényerejének beállításához. Kattintson az OK gombra a Színes párbeszédpanel bezárásához. Az Auto Shape kitöltési színe lett kiválasztva

2. lépés Válasszon egy stílust az objektumhoz
Győződjön meg arról, hogy az objektum ki van választva, majd kattintson a menüsor Formátum lapjára. Vegye figyelembe a formázási eszköztáron található Alakzatstílusok menüben rendelkezésre álló lehetőségeket. Kattintson a lefelé mutató nyílra az Alakstílusok menüben a Téma kitöltése menü megnyitásához.
Válasszon egy stílust a menüpontok közül. Az Auto Shape egy előre beállított stílust választott
4. módszer a 6 -ból: Formázza meg az automatikus alakzat vázlatát

1. lépés Állítsa be az objektum körvonalának stílusát
Győződjön meg arról, hogy az objektum ki van jelölve, majd kattintson a formátum fülre a menüsorban. Kattintson a Formázás vázlat gombra, amely a Formázás eszköztár Alakstílusok menüjében található. Válassza a "További sorok" opciót a legördülő almenüből. Megnyílik az Alakzat formázása párbeszédpanel.
Állítsa be tetszés szerint a körvonal összetett típusát, kötőjelet, sapka típusát vagy csatlakozási típusát, majd kattintson az OK gombra a párbeszédpanelből való kilépéshez. Az Auto Shape körvonalát választottuk

2. lépés Állítsa be az objektum körvonalának szélességét
Győződjön meg arról, hogy az objektum ki van jelölve, majd kattintson a formátum fülre a menüsorban. Kattintson a Formázás vázlat gombra, amely a Formázás eszköztár Alakstílusok menüjében található. Módosítsa a körvonal vastagságát a Shape Outline legördülő menü "Súly" opciójának kiválasztásával. Megnyílik a Vonalvastagság almenü.
Válasszon vastagságot a rendelkezésre álló lehetőségek közül, vagy válassza a "További sorok" opciót a legördülő almenüből. A körvonal szélessége kiválasztva

3. lépés Állítsa be az objektum körvonalának színét
Győződjön meg arról, hogy az objektum ki van jelölve, majd kattintson a formátum fülre a menüsorban. Kattintson a Formázás vázlat gombra, amely a Formázás eszköztár Alakstílusok menüjében található.
Válasszon egy színt a legördülő menüben megjelenő színpalettáról, vagy kattintson a "További színek" lehetőségre a Színek párbeszédpanel megnyitásához és egyedi szín létrehozásához. Az Auto Shape körvonalához színt választottak
5. módszer a 6 -ból: Effektusok hozzáadása az automatikus formához

Lépés 1. Alkalmazza az előre beállított effektusokat az objektumra
Győződjön meg arról, hogy az objektum ki van választva, majd kattintson az Effektusok gombra, amely a formázási eszköztár Illusztrációk menüjében található. Vegye figyelembe a legördülő menüben látható különböző effekt-előbeállításokat. Nyissa meg az egyes előre beállított effektuskategóriák almenüit úgy, hogy az egérmutatót minden kategóriacím fölé görget.
Böngésszen az egyes kategóriák beállításai között, és kattintson az effektusra, hogy alkalmazza azt az automatikus formázásra. Változtassa meg a kiválasztott hatást, ha az effektkategóriák 1 alatti másik effektusra kattint. Egy előre beállított effektus lett kiválasztva
6. módszer a 6 -ból: Szöveg beszúrása automatikus formába

1. lépés. Szöveg hozzáadása az objektumhoz
Kattintson a jobb gombbal az automatikus alakításra, és válassza a "Szöveg hozzáadása" lehetőséget a legördülő menüből. A kurzor megjelenik az objektum közepén. Írja be a kívánt szöveget, majd kattintson az Enter gombra. A szövegformázás megváltoztatásához válassza ki a szöveget, és válasszon a Kezdőlap elérhető szövegformázási lehetőségei közül.