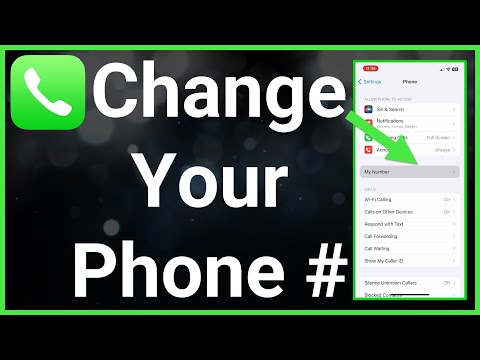Ez a wikiHow megtanítja a Microsoft Excel beállítását és használatát Windows vagy Mac számítógépen.
Lépések
Rész 1 /5: Felkészülés az Excel használatára

1. lépés: Ha nincs, telepítse a Microsoft Office -t
A Microsoft Excel nem érhető el önálló programként, de szerepel a Microsoft Office csomagban vagy előfizetésben.

2. lépés Nyisson meg egy Excel dokumentumot
Ha bármikor meg szeretne nyitni egy meglévő Excel dokumentumot, egyszerűen kattintson duplán a kérdéses dokumentumra. Ezzel a dokumentum megjelenik egy Excel ablakban.
Ha új dokumentumot szeretne megnyitni az Excelben, hagyja ki ezt a lépést

3. lépés: Nyissa meg az Excel programot
Kattintson vagy kattintson duplán az Excel alkalmazás ikonjára, amely sötétzöld alapon fehér "X" -re hasonlít.

4. lépés Válasszon sablont, ha szükséges
Ha Excel sablont (pl. Költségvetés -tervező sablont) szeretne használni, görgessen lefelé, amíg meg nem találja a használni kívánt sablont, majd kattintson rá egyszer az ablak megnyitásához.
Ha csak egy új üres Excel dokumentumot szeretne megnyitni, kattintson a Üres lehetőséget az oldal bal felső sarkában, majd ugorja át a következő lépést.

5. lépés Kattintson a Létrehozás gombra
A sablon nevétől jobbra található.

6. lépés. Várja meg, amíg megnyílik az Excel munkafüzet
Ez néhány másodpercet vesz igénybe. Miután látta az Excel sablont vagy az üres oldalt, folytathatja a munkalap adatai megadását.
2. rész az 5 -ből: Adatok bevitele

1. lépés. Ismerkedjen meg az Excel szalaglapjaival
Az Excel ablak tetején lévő zöld "szalagon" egy sor lap jelenik meg. Ezen lapok mindegyike használható különböző Excel eszközök eléréséhez; A legfontosabb tudnivalók a következők:
- Kezdőlap - Lehetőségeket tartalmaz a szöveg formázására, a cella háttérszínének megváltoztatására stb.
- Beszúrás - táblázatokat, diagramokat, grafikonokat és egyenleteket tartalmaz.
- Oldalelrendezés - Az oldal margóinak, tájolásának és témáinak beállításait tartalmazza.
- Képletek - Különféle képletbeállításokat és funkciómenüt tartalmaz.

Lépés 2. Fontolja meg a fejlécekhez tartozó cellák felső sorának használatát
Amikor adatokat ad hozzá egy üres táblázathoz, használhatja az egyes oszlopok felső celláját (pl. A1, B1, C1stb.) oszlopcímként. Ez akkor hasznos, ha címkéket igénylő grafikonokat vagy táblázatokat hoz létre.

3. lépés. Válasszon ki egy cellát
Kattintson arra a cellára, amelybe adatokat szeretne bevinni.
Például, ha költségvetési tervezési sablont használ, akkor kattintson az első üres cellára a kiválasztásához

4. lépés. Írja be a szöveget
Írjon be mindent, amit hozzá szeretne adni a cellához.

5. lépés. Nyomja meg az ↵ Enter gombot
Ezzel hozzáadja a cellához, és áthelyezi a kijelölést a következő elérhető cellába.

6. lépés. Szerkessze adatait
Ha később szeretne visszamenni és szerkeszteni az adatokat, kattintson a szerkeszteni kívánt cellára, majd módosítsa a módosítandó elemeket a cellák felső sora feletti szövegmezőben.

7. lépés. Szöveg formázása, ha szükséges
Ha meg szeretné változtatni a cella szövegének formázási módját (például ha pénzformázásról dátumformázásra szeretné módosítani), kattintson a itthon lapon kattintson a "Szám" szakasz tetején található legördülő listára, majd a használni kívánt formázási típusra.
Feltételes formázást is használhat, hogy a cellák a táblázatban szereplő tényezők alapján megváltozzanak (pl. Ha egy cella értéke egy bizonyos szám alatt van, akkor a cella vörösre válhat)
3. rész az 5 -ből: Képletek használata

1. lépés Válasszon ki egy cellát a képlethez
Kattintson arra a cellára, amelyben képletet szeretne létrehozni.

2. lépés Végezze el az alapvető műveleteket
A következő képletekkel adhat hozzá, vonhat le, oszthat és szorozhat cellaértékeket:
-
Hozzáadás - Típus = SUM (cella+cella) (pl.
= SUM (A3+B3)
), ha két cella értékét össze szeretné adni, vagy írja be a {{kbd | = SUM (cella, cella, cella) értéket (pl.
= SUM (A2, B2, C2)
- ), hogy egy sor cellaértéket adjon hozzá.
-
Kivonás - Típus = SUM (cella -sejt) (pl.
= SUM (A3-B3)
- ), hogy kivonjon egy cellaértéket egy másik cella értékéből.
-
Osztás - Típus = SUM (cella/cella) (pl.
= SUM (A6/C5)
- ) az egyik cella értékét el kell osztani egy másik cella értékével.
-
Szorzás - Típus = SUM (cella*cella) (pl.
= SUM (A2*A7)
- ) két cellaérték együttes megszorozásához.

3. lépés. Adjon hozzá egy egész számoszlopot
Ha egy egész oszlopban (vagy egy oszlop egy részében) szeretné hozzáadni az összes számot, írja be a = SUM (cella: cella) értéket (pl.
= ÖSSZES (A1: A12)
) az eredmény megjelenítéséhez használni kívánt cellába.

Lépés 4. Válasszon egy cellát egy speciális képlethez
Ha fejlettebb képletet szeretne használni, akkor használja a Beszúrás funkciót. Először kattintson arra a cellára, amelyben a képletet szeretné megjeleníteni.

5. lépés Kattintson a Képletek elemre
Ez egy lap az Excel ablak tetején.

6. lépés. Kattintson a Funkció beszúrása gombra
Ez a lehetőség a bal szélén található Képletek eszköztár. Ezzel megnyit egy ablakot.

7. lépés. Válasszon egy funkciót
Kattintson az ablakban a használni kívánt funkcióra, majd kattintson rendben.
Például egy szög érintőjének megkereséséhez szükséges képlet kiválasztásához görgessen lefelé, és kattintson a gombra CSER választási lehetőség.

8. lépés. Töltse ki a függvény űrlapját
Amikor a rendszer kéri, írja be azt a számot (vagy válasszon ki egy cellát), amelyhez használni szeretné a képletet.
- Ha például a CSER funkciót, akkor be kell írnia azt a számot, amelynek érintőjét meg szeretné találni.
- A kiválasztott funkciótól függően előfordulhat, hogy át kell kattintania néhány képernyőn megjelenő utasításra.

9. lépés. Nyomja meg az ↵ Enter gombot
Ennek során a funkciója érvényes, és megjelenik a kiválasztott cellában.
4. rész az 5 -ből: Diagramok készítése

1. lépés. Állítsa be a diagram adatait
Ha például vonaldiagramot vagy oszlopdiagramot hoz létre, akkor egy cellaoszlopot kell használni a vízszintes tengelyhez, és egy oszlopot a függőleges tengelyhez.
Jellemzően a bal oldali oszlopot használják a vízszintes tengelyhez, a közvetlenül tőle jobbra lévő oszlop pedig a függőleges tengelyt

2. lépés. Válassza ki az adatokat
Kattintson és húzza az egeret az adatok bal felső cellájából lefelé az adatok jobb alsó cellájába.

Lépés 3. Kattintson a Beszúrás gombra
Ez egy lap az Excel ablak tetején.

Lépés 4. Kattintson az Ajánlott diagramok elemre
Ezt a lehetőséget a "Diagramok" szakaszban találja Beszúrás eszköztár. Megjelenik egy ablak különböző diagramsablonokkal.

5. lépés Válasszon ki egy diagram sablont
Kattintson a használni kívánt diagramsablonra.

6. lépés. Kattintson az OK gombra
Az ablak alján van. Ezzel létrehozza a diagramot.

7. lépés. Szerkessze a diagram címét
Kattintson duplán a címre a diagram tetején, majd törölje és cserélje ki a diagram jelenlegi címét a saját címére.

8. lépés. Változtassa meg a diagram tengelyének címeit
Ha tengelycímeket szeretne hozzáadni a diagramhoz, akkor ezt a "Diagram elemek" menüből teheti meg, amely a zöld gombra kattintva érhető el + a kiválasztott diagram jobb oldalán.
5. rész az 5 -ből: Excel -projekt mentése

Lépés 1. Kattintson a Fájl elemre
Az Excel ablak bal felső sarkában (Windows) vagy a képernyőn (Mac) található. Megjelenik egy menü.

2. lépés Kattintson a Mentés másként gombra
Ez az oldal bal oldalán található, ha Windows rendszert használ.
Mac számítógépen erre kattint a Fájl legördülő menü.

Lépés 3. Kattintson duplán erre a számítógépre
Az oldal közepén van.
Macen kattintson a gombra A Mac gépemen helyette.

4. lépés. Adja meg a projekt nevét
Gépelje be a táblázat nevét a Mentés másként ablak "Fájlnév" (Windows) vagy "Név" (Mac) szövegmezőjébe.

5. lépés. Válasszon egy mentési mappát
Kattintson arra a mappára, amelybe menteni szeretné a táblázatot.
Mac esetén előfordulhat, hogy először a "Hol" legördülő listára kell kattintania, mielőtt kiválaszthat egy fájlt

6. lépés. Kattintson a Mentés gombra
Az ablak alján van. Ezzel elmenti a táblázatot a kiválasztott mappába a megadott néven.

Lépés 7. Mentse el a későbbi módosításokat a "Mentés" billentyűparanccsal
Ha a jövőben szerkeszteni szeretné az Excel dokumentumot, a Ctrl+S (Windows) vagy a ⌘ Command+S (Mac) billentyűkombináció megnyomásával elmenti a dokumentumban végrehajtott módosításokat anélkül, hogy előjönne a Mentés másként ablak.