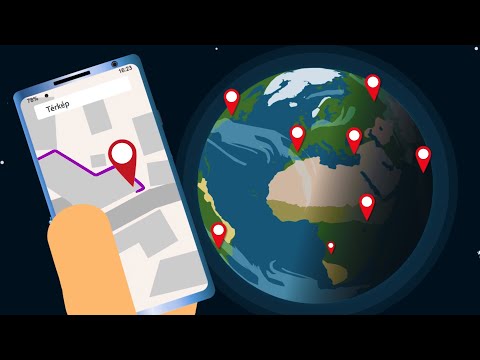Nem olyan fiatal a számítógépe, mint régen? Örökbe telik az indítás, vagy összeomlik, ha egyszerre több mint két programot próbál megnyitni? Mielőtt a csekkfüzethez nyúlna, hogy új számítógépet vásároljon, fontolja meg a RAM frissítését. Száz dollár alatt megduplázhatja vagy akár megháromszorozhatja a számítógép sebességét. Extra RAM telepítésével a videoalkalmazások és a videojátékok sokkal gördülékenyebben fognak futni.
Lépések

1. lépés: Mi a RAM?
A RAM a véletlen hozzáférésű memóriát jelenti, és kis téglalap alakú zöld áramköri lapok formájában, memóriachipekkel és integrált áramkörökkel, mindegyik eltérő értékkel vagy kapacitással rendelkezik. Ezeket a táblákat általában „pálcikáknak” nevezik. A RAM valójában nem tartalmazza az adatait, így azok eltávolítása vagy cseréje egyenként vagy egyszerre nem fogja elveszíteni a fájlokat. Gondoljon rájuk inkább úgy, mint a munkalovakra, amelyek hozzáférnek és lekérik az adatait. Minél több "lova" van, annál gyorsabban tudja mozgatni az adatokat, és gyorsabban futnak a programok és általában a számítógép.

2. lépés. Először is nézze meg, mennyi RAM van jelenleg
Ehhez lépjen a START >> Vezérlőpult >> Rendszer menüpontra. Ekkor megjelenik az „Alapvető információk megtekintése a számítógépről” feliratú ablak. Alul a számítógép alapvető paramétereit jeleníti meg, például az operációs rendszer típusát, a processzor sebességét, stb. hogy mennyi RAM van a számítógépben.

3. lépés. Ezután nézze meg, mennyi extra memóriát tud hozzáadni
Húzza ki a számítógépet, és nyissa ki a burkolatot, hogy be tudjon nézni. A legtöbb számítógép csak az egyik oldalon nyílik. Először nézze meg a hátlapot, és keresse meg a csavarokat, amelyek az oldalsó burkolatot rögzítik. Az egyik oldalon lévő csavarok nagyobbak lehetnek, mint a másik oldalon, és csak az ujjakkal csavarhatók ki. Ha nem, használjon csavarhúzót. Ha az összes csavar ki van húzva, ellenőrizze mindkét oldalt, hogy melyik jön le: tegye le a számítógépet az egyik oldalára, majd nyomja befelé a kezét a sarkával a panel hátulján, a másik oldalon, majd erősen húzza befelé és hátra.. Az oldalsó panelnek le kell csúsznia.

4. Nézzen be, és keresse meg a RAM -ot
Ehhez szükség lehet egy zseblámpára. A RAM -lapok zöld táblák sorozata, amelyeket párhuzamosan illesztenek az aljzatokba. Keresse meg az üres helyeket. A legtöbb számítógép korlátozza a telepíthető RAM mennyiségét. A modern PC -k 2010 -ben akár 16 GB -ot is igénybe vehetnek, de akár egy -két évvel ezelőtti modellek általában kevesebb, mint 4 GB -ot tárolnak.

5. lépés. Tudja meg, milyen RAM -ot igényel a számítógép
Nincs olyan dolog, mint a „rögzítés nélküli RAM” - minden számítógép típusa és típusa más -más típusokat igényel. Ahhoz, hogy megtudja, milyen típusra van szüksége, keresse meg számítógépének típusszámát (általában az elülső oldalon a márkanév alatt van lenyomva, vagy a hátoldalára nyomtatva.) Írja le a márkáját és a modellszámát, és vigye magával a számítógépes boltba. Kérdezze meg az asszisztenst, és megkeresi. Google -on is kereshet (Google: BRAND + MODEL NUMBER + RAM).

6. lépés. Vásárolja meg a megfelelő típusú RAM -ot
Miután hazaért az új RAM -mal, húzza ki a számítógépet, és nyissa meg újra. Győződjön meg arról, hogy teljesen ki van húzva a konnektorból, soha ne nyissa fel a számítógépet, amíg be van dugva, mert súlyos áramütést kockáztathat. Miután kihúzta a konnektorból, feküdjön le az oldalára úgy, hogy a nyitott oldala felfelé nézzen. Most már készen áll a további memória telepítésére.

7. lépés: Ne érintse meg a RAM aranyozott részeit
A bőrön lévő savak és egyéb kellemetlenségek korrodálhatják a finom aranyozást, és valójában letilthatják ezt a „tűt”. Ha 1 GB -os kártyája van, és ujjait lefelé húzza a tűk felén, akkor 512 MB -ot veszíthet számítási teljesítményéből.

8. lépés: Óvakodjon a statikától
Meg kell szabadulnia minden statikus elektromosságtól, amelyet minden ember vezet, ezért ehhez egyszerűen fogja meg a talajt érintő fémtárgyat, hogy levezethesse az esetleges statikus elektromosságot.
Hogyan lehet megtudni, hogy statikus sokkot okozott -e a számítógépnek? Amint megérinti számítógépének egy részét földelő karkötő nélkül, érezheti azt a kis „repedést” az elektromos áramban, amelyet mosás vagy nylonszőnyegen járás közben kap. Gratulálunk, most megsütötte a számítógép egy részét. Ne mondd, hogy nem figyelmeztettünk

9. lépés. Most itt az ideje, hogy telepítse a RAM -ot
Ha el kell távolítania a régi RAM -ot, nézze meg a RAM végét, ahol az csatlakozik a nyíláshoz. Apró fehér bordázott klipeket fog látni. Nyomja le ezeket egyenként, és húzza hátra, távol a RAM -tól. Ki kell oldódniuk és kifelé kell pattanniuk. Végezze el ezt mindkét végén, majd fogja meg határozottan a RAM -ot, tartsa a hüvelykujja és a mutatóujja között a tábla mindkét végén (soha ne húzza ki a közepénél, különben felpattinthatja a táblát), és erősen húzza felfelé, hogy eltávolítsa azt.

10. lépés Helyezze be a cserelapokat fordítva
A memória behelyezése előtt győződjön meg arról, hogy a fehér klipek mindkét végén tágra vannak nyitva. Előfordulhat, hogy elég erősen kell benyomni a táblákat. Ne féljen a mérsékelt erővel történő tolástól, de mielőtt elkezdené tolni, győződjön meg arról, hogy a táblák a megfelelő irányban vannak -e, és helyesen vannak -e behelyezve a nyílásba. Ezután nyomja be a táblát úgy, hogy a hüvelykujjaival erősen és egyenletesen nyomja a tábla mindkét ellenkező végét, és erősen nyomja lefelé. Használjon lassú és egyenletes nyomást rángatás nélkül. Tudni fogja, hogy a táblák teljesen a helyükön vannak, amikor látni fogja, hogy mindkét fehér klip automatikusan hallható kattanással rögzül az oldalakra.

11. lépés Tisztítsa meg a port a számítógépről
Szerezzen be egy doboz sűrített levegőt, és fújja ki a port a számítógépből.
Minden számítógép elszívja a port, mivel hátul van egy ventilátor, amely hűvösen tartja a grafikus kártyát vagy a processzort. Ez a probléma súlyosbodik, ha a tornyot a padlón tartják. Ha kinyitja a számítógépet, és oldalra fordítja, akkor a por újra eloszlik, és még többet enged be. Ez rossz lehet, ha a por a mozgó alkatrészekbe kerül, vagy felmelegedhet. Soha ne használjon porszívót, mert a szívás túl erős lesz, és a vezetékeket felszívhatja, és súlyos károkat okozhat a számítógépben.

12. lépés. Zárja be a számítógépet
Csavarja vissza az oldalsó panelt, és csatlakoztassa vissza az összes tápkábelt a kábelekhez. Kapcsolja be a számítógépet. Lépjen vissza a Vezérlőpultra, és ellenőrizze, hogy nőtt -e a felsorolt RAM mennyisége. Gratulálunk! Sikeresen telepítette a RAM -ot! Mostantól gyorsabb működést, jobb többfeladatos munkát, valamint ritkább lefagyásokat és összeomlásokat élvezhet. Szép munka!
Videó - A szolgáltatás használatával bizonyos információk megoszthatók a YouTube -lal

Tippek
- Kerülje a "nagy sűrűségű RAM" néven ismert RAM-ot, az alacsony sűrűségű RAM közötti különbség bonyolult, alapvetően a nagy sűrűségű RAM kevésbé kompatibilis az alaplapokkal, és jelentősen csökken a teljesítménye az alacsony sűrűségű RAM-hoz képest. A jól bevált vállalatok (azaz Gigabyte, Crucial, OCZ, Ballistix, Corsair) nem gyártanak nagy sűrűségű modulokat, csak olcsóbb vállalatok.
- Először végezze el a házi feladatát. Egy jó weboldal a kulcsfontosságú memória weboldal: https://www.crucial.com/, mivel rendelkeznek memória tanácsadó eszközzel, amely megmondja, hogy mennyi és milyen típusú ramot igényel a számítógép. Innen is vásárolhat memóriát.
- Körülnézni. A RAM -ot általában olcsóbb online vásárolni. Ne feledje továbbá, hogy két kisebb kapacitású RAM-kártya megvásárlása gyakran lényegesen olcsóbb, mint egy nagyobb, azonos hozzáadott kapacitású kártya megvásárlása. Csak ellenőrizze, hogy elegendő üres hely van -e ahhoz, hogy elférjen minden, amit először vásárolt.
Figyelmeztetések
- Például: sípolás Jelentése:
- Ismétlődő magas/alacsony hangjelzésű CPU - Nem megfelelően behelyezett vagy hibás CPU
- A számítógép egyáltalán nem indul el az új RAM telepítése után, és csak csipogni kezd egy fekete képernyővel. Ez különösen ijesztő, de ne aggódjon. A hangjelzés azt jelenti, hogy a számítógép megpróbálja megmondani, mi a baj. A számítógépnek RAM -ra van szüksége az indításhoz, az illesztőprogramok betöltéséhez stb. Ha nem tud hozzáférni a RAM -hoz, akkor ezt a Morse -kód számítógépes verziójában hangjelzéssel jelzi. A különböző hosszúságú és frekvenciájú hangjelzések mást jelentenek, de ha ez a probléma az új RAM telepítése után jelentkezik, szinte biztos, hogy a memória nincs megfelelően behelyezve a nyílásba. Nyissa meg újra a RAM-ot, és ellenőrizze kétszer. A számítógépek „titkos nyelvéről” többet megtudhat a „Számítógépes csipogó kódok” google segítségével. Egy jó webhely a
- Az új RAM -om nem fog teljesen benyomódni a nyílásba, bármennyire is nyomom. Gondosan ellenőrizze, hogy megfelelő típusú RAM -ot telepít -e. Ne feledje, hogy nem csak megvásárolhatja az akciós RAM -ot, és remélheti, hogy elfér! Vegyünk elő egy régi RAM memóriát, és gondosan hasonlítsuk össze az új memóriával. Lehet, hogy más méretű. Nézze meg a tábla alján található arany „csapokat”, amelyek két különböző hosszúságú csíkra oszlanak. Ha hátrafelé helyezi a táblát, még akkor is, ha ez a megfelelő fajta, nem nyomja be teljesen.
- A számítógép indításakor a halál kék képernyőjét (BSOD) mutatja, vagy a BSOD felvillanása után végtelenül újraindul. Ne essen pánikba, lélegezzen. Nem vesztette el az összes fájlt vagy tönkretette a számítógépét, ez egy egyszerű „rossz RAM” hiba, és könnyen visszafordítható. Ez általában azt jelenti, hogy a RAM típusa rossz, vagy hibás. Különösen valószínű, hogy ezt a hibát tapasztalja, ha az eBay-ből származó, „saját tulajdonú” RAM-ot használ, de az új RAM is hibás lehet. A RAM -ot önmagában is meghibásíthatja, ha leejti, vagy megnedvesíti, megérinti az arany csapokat, vagy statikus sokkot okoz. Nyissa meg újra a számítógépet, és ellenőrizze, hogy megfelelő-e. Erősen nyomja le, hogy ellenőrizze, hogy helyesen van -e behelyezve, és ellenőrizze, hogy mindkét fehér klip teljesen rögzítve van -e. Ha minden rendben van, zárja be a számítógépet, indítsa újra, és próbálja újra. Ha a hiba ismét előfordul, nyugodtan távolítsa el az új memóriát, és tegye vissza a régi RAM -kártyákat. Ennek vissza kell állítania a normál működést. Vigye vissza a hibás RAM -ot a boltba.
- 1 hosszú, 3 rövid - rossz video RAM vagy videokártya nincs
- Hibaelhárítás. A RAM a számítógép egyik legegyszerűbben telepíthető része, de még a tapasztalt felhasználók számára is előfordulhat, hogy rosszul mennek a dolgok. Íme néhány probléma, amellyel a RAM vásárlása és telepítése során találkozhat:
- És végül: Ismerd meg önmagad. Ha nem érzi jól magát, ha saját maga nyitja meg a számítógépét, vigye a számítógépet egy számítástechnikai üzletbe, és bízza meg egy megfelelő szakemberrel. Először vásároljon körül. Ha bevásárolja a számítógépet egy boltba, menjen el egy barátjával, aki ismeri a számítógépeket. Akárcsak az autók javításakor, néhány kisebb számítógépes üzlet is kevésbé őszinte az árképzéssel kapcsolatban, és felfújhatja a számlát, vagy kiegészítheti a szükségtelen dolgokat, ha nyilvánvaló, hogy semmit sem tud a számítógépekről.
- Ismétlődő sípolás - Memóriahiba: Rossz vagy nem megfelelően behelyezett RAM
- Nagyfrekvenciás hangjelzések - Túlmelegedett CPU: Ellenőrizze a ventilátorokat
- 1 hosszú, 2 rövid - Videokártya hiba: Rossz vagy nem megfelelően behelyezett videokártya