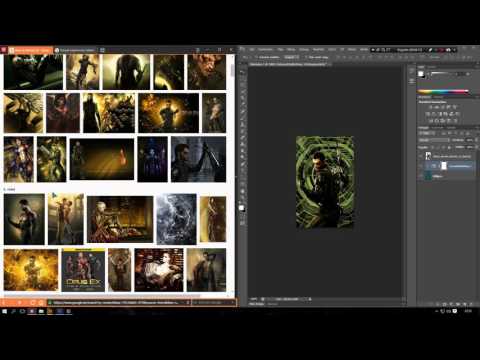Gondoljon egyszer a Színes hangulatjelekre és a Mosolygó arcokra az Outlook e -mailjében. Lenyűgöző az alkalmi Outlook -felhasználóknak vagy otthoni felhasználóknak, és meglehetősen érdekes pont lehet a professzionális felhasználók számára. Általában a felhasználók beírnak néhány hangulatjelet, az Outlook pedig automatikusan előre meghatározott mosolygó arcokká alakítja át azokat. De az Outlook beépített, „Automatikus javítás” nevű szolgáltatásán keresztül személyre szabhatja e -mailjeit az Outlook alkalmazásban.
Tényleg könnyű beállítani az egyéni és színes mosolygó arcokat az Outlook-ban az „Automatikus javítás” opció használatával, és javítani az e-mail megjelenését, hogy még vonzóbb legyen. Az Outlook programban az alapértelmezett hangulatjelek is módosíthatók vagy cserélhetők ezzel az opcióval az Ön választása szerint.
Lépések

1. lépés: Lépjen az "Új" gombra, és hozzon létre egy új üzenetet (e -mail)

2. lépés. Lépjen a fő üzenetrészhez, és a felső menüsávban található "Kép" gomb segítségével illesszen be egy képet vagy logót

3. lépés. Egy adott kép beillesztése után válassza ki azt a további eljárásokhoz

4. lépés. Most lépjen az "Automatikus javítás" opcióra az alábbi útvonalon:
-
Az "AutoCorrect" opció eléréséhez a következő útvonal különbözik az Outlook különböző verzióiban
- Outlook 2007 esetén: Office logó >> Szerkesztő opció >> Proofing >> Gomb >> Automatikus javítás
- Outlook 2010 és 2013 esetén: Fájl >> Beállítások >> Levelezés >> gomb >> Helyesírás és automatikus javítás

5. lépés: Az "Automatikus javítás" gombra kattintás után egy másik felugró ablak jelenik meg a képernyőn, amely közvetlenül az "Automatikus javítás" beállítási oldalára vezet

6. lépés. A "Csere" mezőbe írja be azt a karaktert, amelyen képeket vagy hangulatjeleket szeretne konvertálni

Lépés 7. Ezt a "With" opcióval ellenőriznie kell
Lehet, hogy nem látja a képet, mert az Outlook nem képes erre.

8. lépés. Add hozzá a "Hozzáadás" gombra kattintva

9. lépés: Az adott kép vagy logó hozzáadásának megerősítéséhez tekintse meg az alábbi listát a "With" opció alatt
Megjegyzés: A "*" azt jelzi, hogy az elem hozzáadásra került