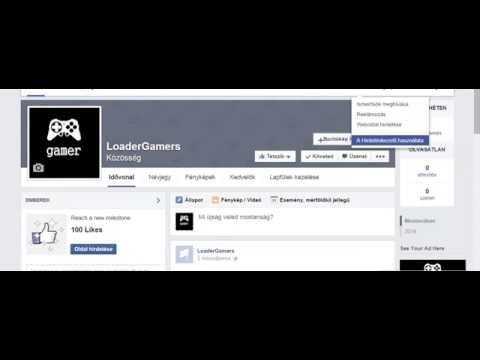A különböző fiókokon, például a Google -on és a WhatsAppon keresztül hozzáadott névjegyek automatikusan mentésre kerülnek a megfelelő fiókokhoz. Az eszköz tárhelyére mentett névjegyekről biztonsági másolatot kell készíteni, ha az eszköz törlését tervezi. Az Android -eszközön tárolt névjegyek biztonsági mentésének leggyorsabb módja, ha másolja őket Google -fiókjába.
Lépések
Rész 1 /3: Névjegyek keresése

1. lépés: Koppintson a készüléken a Névjegyek vagy az Emberek alkalmazásra
Mindezek folyamata az eszköz gyártójától és a használt névjegyalkalmazástól függően változhat.

2. lépés. Érintse meg a ⋮ gombot vagy Továbbiak gomb.
Ez általában a jobb felső sarokban található.

Lépés 3. Koppintson a Megjelenítendő névjegyek elemre vagy Megjelenítési lehetőségek.
Előfordulhat, hogy először meg kell koppintania a Beállítások elemet. A megfogalmazás eszközönként eltérő lehet.

4. lépés A névjegyek megtekintéséhez érintsen meg egy FIÓKOT
Amikor kiválaszt egy fiókot, látni fogja az összes fiókhoz mentett névjegyet. A fiókhoz kapcsolt névjegyekről automatikusan biztonsági másolat készül, és minden újbóli bejelentkezéskor visszaállítható.
Például, ha megérinti a "WhatsApp" gombot, az összes WhatsApp -névjegy megjelenik. Ezeket a névjegyeket a WhatsApp szerverek tárolják, így nem kell aggódnia a biztonsági mentésük miatt

5. lépés: Érintse meg a Telefon gombot a telefonon tárolt névjegyek megtekintéséhez
Ezek olyan névjegyek, amelyeket a készülék memóriájába mentett, és át kell vinni egy másik fiókba, például a Google -ba, vagy exportálni kell egy fájlba. A gyári alaphelyzetbe állításkor a telefon memóriájában tárolt névjegyek törlődnek.
2. rész a 3 -ból: Névjegyek másolása telefonról a Google -ba

1. lépés: Nyissa meg a Névjegyek alkalmazást a Telefon nézetben
A névjegyek alkalmazásnak csak azokat a névjegyeket kell megjelenítenie, amelyek az eszköz memóriájában vannak tárolva.
Ne feledje, hogy az ebben a szakaszban használt terminológia a telefon gyártójától függően nagyon eltérő lehet. Előfordulhat, hogy a tárgyalt funkciók nem minden eszközön érhetők el

2. lépés. Koppintson a Továbbiak elemre vagy ⋮ gomb.

3. lépés: Koppintson a Beállítások elemre vagy Névjegyek kezelése.

4. lépés. Koppintson az Eszköz névjegyeinek áthelyezése ide vagy Másolat.
Ennek a funkciónak a szövege az eszköztől függően nagyon eltérő lehet. Keressen egy segédprogramot, amely lehetővé teszi névjegyek átvitelét egyik fiókból a másikba.
Ha nem tudja másolni a névjegyeket a Google -fiókjába, továbbra is exportálhatja névjegyeit fájlként, és importálhatja őket a Google -ba

5. lépés. Koppintson a Telefon elemre ban,-ben A listából.
Ha a rendszer kéri, hogy válassza ki azt a fiókot, amelyről át szeretné helyezni a névjegyeket, válassza ki a telefon tárhelyét.

6. lépés: Érintse meg Google -fiókját a Címzett listában
Válassza ki Google -fiókját azon fiókok listájából, ahová áthelyezheti névjegyeit. Ez biztosítja, hogy újra megjelenjenek, amikor újra bejelentkezik Google -fiókjával, és hogy elérhetők legyenek a contacts.google.com webhelyen.

7. lépés. Koppintson a Másolás elemre vagy RENDBEN.
A névjegyek elkezdenek másolni a Google -fiókjába. Ez sok időt vehet igénybe, ha sok névjegyet másol.

Lépés 8. Látogasson el a contacts.google.com webhelyre böngészőjében
Itt ellenőrizheti, hogy a névjegyeket sikeresen hozzáadta -e.

9. lépés. Jelentkezzen be Google -fiókjával
Jelentkezzen be ugyanazzal a Google -fiókkal, amelyre a névjegyeket másolta.

10. lépés. Keresse meg az újonnan hozzáadott névjegyeket
Ha itt látja a névjegyeket a telefonjáról, akkor biztonságosan mentették őket a Google -ra. Lehet, hogy várnia kell egy kicsit, amíg a névjegyek szinkronizálódnak.
Rész 3 /3: Névjegyek exportálása fájlként

1. lépés: Érintse meg a Névjegyek alkalmazást a készüléken
Ha nem tudja közvetlenül a Google -fiókjába másolni névjegyeit, exportálhatja őket egy fájlba, majd importálhatja a fájlt a Google -fiókjába.

2. lépés. Érintse meg a ⋮ gombot vagy További gomb.

Lépés 3. Koppintson a Megjelenítendő névjegyek elemre vagy Megjelenítési lehetőségek.
Előfordulhat, hogy először meg kell érintenie a Beállítások lehetőséget.

4. lépés. Érintse meg a Telefon opciót
Ezzel beállítja a Névjegyek alkalmazást, hogy csak a készüléken tárolt névjegyeket jelenítse meg, amelyekről biztonsági másolatot kell készíteni.

5. lépés. Érintse meg a ⋮ gombot vagy Ismét több gomb.

6. lépés. Koppintson a Beállítások elemre vagy Névjegyek kezelése.

7. lépés. Koppintson az Importálás/exportálás elemre vagy Biztonsági mentési lehetőség.

8. lépés. Koppintson az Exportálás elemre

9. lépés. Koppintson az eszköz tárhelyére
Ezzel beállítja, hogy a névjegyfájl a telefon tárhelyére kerüljön.

10. lépés. Koppintson az exportálni kívánt névjegyekre
Ha megadta a lehetőséget, koppintson az exportálni kívánt névjegyekre. Mivel a nézetet a készüléken éppen tárolt névjegyekre korlátozta, általában csak az "Összes kiválasztása" elemre koppinthat.

11. lépés. Várjon, amíg a névjegyek exportálódnak
Értesítés jelenik meg a képernyő tetején, amikor a névjegyek exportálása befejeződött.

12. lépés. Érintse meg a ⋮ gombot vagy További gomb a Névjegyek alkalmazásban.

13. lépés: Koppintson a Beállítások elemre vagy Névjegyek kezelése.

14. lépés. Érintse meg az Importálás/Exportálás lehetőséget

15. lépés. Koppintson az Importálás elemre

16. lépés. Koppintson a Google -fiókjára
Ez biztosítja, hogy az importált névjegyeket közvetlenül hozzáadja Google -fiókjához.

17. lépés. Koppintson a kapcsolatfájlra
Koppintson az imént létrehozott fájlra, amikor a rendszer kéri. Ezzel importálja a névjegyeket a fájlból a Google -fiókjába, és biztonsági másolatot készít azokról az interneten.

18. Lépjen böngészőjében a contacts.google.com webhelyre

19. lépés: Jelentkezzen be Google -fiókjával
Jelentkezzen be ugyanazzal a fiókkal, amelybe most importálta a névjegyeket.

20. lépés. Keresse meg az újonnan importált névjegyeket
Keresse meg az éppen importált névjegyeket a telefonjáról. Ha látja őket, biztonságosan mentették őket Google -fiókjába.