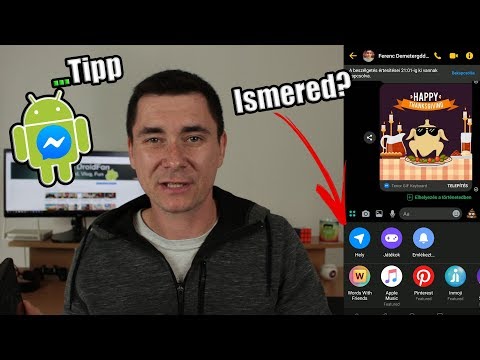Az egyszerű mód megkönnyíti az alapvető dolgok hozzáadását a Samsung Galaxy készülék kezdőképernyőjéhez. Az értesítési képernyőn néhány gyors lépéssel engedélyezheti az Egyszerű módot.
Lépések

1. lépés. Húzza lefelé a kezdőképernyő tetejét
Ezzel megnyitja az értesítési képernyőt.

2. lépés. Koppintson a Beállítások ikonra
A beállítások ikon a képernyő jobb felső sarkában található, és fogaskeréknek tűnik. Ha megérinti, a beállításokhoz jut.
Alternatív megoldásként a "Beállítások" eléréséhez érintse meg az "Alkalmazások" gombot a kezdőképernyőn, majd görgessen, amíg meg nem találja a fogaskerék alakú "Beállítások" ikont

3. Lépjen a "Személyre szabás" kategóriába
Görgessen lefelé, amíg el nem éri a "Személyre szabás" címet.

4. lépés: Érintse meg az "Egyszerű mód" gombot
Egy új képernyő jelenik meg két lehetőséggel. Választhat a Standard vagy az Easy mód közül.
- Alternatív megoldásként elérheti az "Egyszerű módot" a keresés segítségével, ha megérinti a képernyő tetején található keresősávot. Ha megérinti, elkezdheti a keresést.
- Gépelje be az "Egyszerű mód" -t. Gépelés közben az alábbiakban láthatja a keresési eredményeket.

Lépés 5. Érintse meg az "Egyszerű üzemmód" gombot a kiválasztásához
A képernyő "Könnyű alkalmazások" része már nem lesz szürkés.

6. lépés. Görgessen le az "Egyszerű alkalmazások" részhez
Látni fogja az Easy módban szereplő összes alkalmazás listáját.

7. lépés. Válassza ki az "Egyszerű alkalmazások" lehetőséget
Válassza ki azokat az alkalmazásokat, amelyeket fel szeretne venni a kezdőképernyőre, ha megérinti őket. A zöld pipa jelű alkalmazások is megjelennek.
A kezdőképernyő összes alkalmazásának felvételéhez érintse meg a lista tetején található "Összes alkalmazás kiválasztása" gombot

Lépés 8. Érintse meg a "KÉSZ" elemet
"A" KÉSZ "gomb a képernyő jobb felső sarkában található. Miután megérintette, a kezdőképernyő egyszerű módba kapcsol. Az ikonok nagyobbak lesznek, és a kezdőképernyő egyszerűbb lesz.
Tippek
- A kezdőképernyő második oldalán található "További alkalmazások" gombra koppintva visszatérhet a normál módba. Görgessen lefelé, amíg meg nem találja a „Beállítások” ikont. Koppintson rá, majd keresse meg újra az „Egyszerű mód” lehetőséget a „Testreszabás” részben. Érintse meg az „Egyszerű mód” gombot, majd az új képernyőn a „Normál mód” lehetőséget. A beállítások mentéséhez érintse meg a "KÉSZ" gombot.
- A képernyő jobb felső sarkában található menüikon kiválasztásával bármikor eltávolíthatja az alkalmazásokat a kezdőképernyőről. Úgy néz ki, mint három pont egymásra rakva. A szerkesztés engedélyezéséhez érintse meg a Szerkesztés lehetőséget. Távolítsa el az alkalmazásokat a mínuszjel megérintésével.