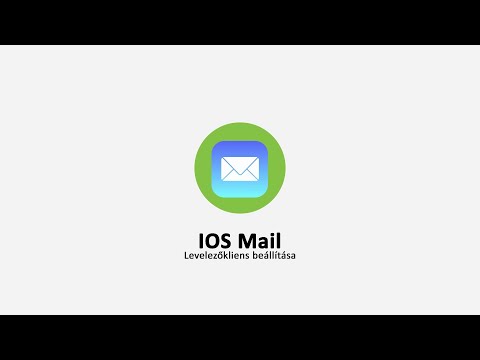A Git nagyon gyakori eszköz az együttműködő szoftverfejlesztésben. A tároló klónozása helyben tárolja a projekt legújabb módosításait, lehetővé téve a leágazást és a saját szerkesztéseket anélkül, hogy azonnal befolyásolná valaki más munkáját. Ehhez le kell töltenie a Git programot vagy más Git által támogatott szoftvert, keresse meg a klónozni kívánt lerakatot, és adja meg a klónozott tároló mentésének helyét. Ezt megteheti a parancssori programból, vagy a program által támogatott grafikus felhasználói felületről (GUI).
Lépések
Módszer 1 /3: A parancssor használata

1. lépés: Töltse le és telepítse a Git programot
Nyissa meg a https://git-scm.com/downloads oldalt, és válassza ki a letöltést az Ön által használt platformhoz.

2. lépés. Hozzon létre egy könyvtárat a lerakatához
Navigáljon a kívánt helyre a számítógépen. Ezután kattintson a jobb gombbal (vagy Ctrl + kattintás), és válassza az „Új mappa” lehetőséget.
Az egyszerűség kedvéért a legjobb, ha az első tárolómappát hozza létre az asztalon

3. lépés: Nyissa meg a Git CMD -t
Ez a program a git eszközökkel együtt van telepítve, de használhatja a natívan telepített parancssort (Windows) vagy a terminált (Mac/Linux) is.

4. lépés. Navigáljon a parancssorban a célkönyvtárhoz
Írja be a „cd” parancsot a létrehozott lerakat mappa elérési útja után. Az elérési út mappáit „\” választja el. Nyomja meg az ↵ Enter billentyűt a művelet befejezéséhez.
- Például egy Windows mappája az asztalon a „cd c: / users [felhasználónév] desktop [mappanév]” parancsot használja
- A "cd" a "könyvtár módosítása"
- A könyvtárakat egyenként, nem pedig egyszerre változtathatja meg, ha gyorsabban írja be: „cd desktop” ↵ Írja be a „cd mappa nevét” ↵ Enter.

Lépés 5. Navigáljon a böngésző tárházoldalára
Lépjen a klónozni kívánt tárhely github (vagy bármelyik git alternatíva) oldalára. A lerakat forráshelye megjelenik a lerakat oldalon.
A forrás pontos helye attól függően változik, hogy melyik tárolóhelyet használja, de általában a teteje közelében találhatók a könnyű hozzáférés érdekében. Keresse meg az URL -t

6. lépés. Másolja ki a forrás helyét
Kattintson a forrás helyére (általában egy „https” vagy „ssh” kezdetű URL -re), és a másoláshoz nyomja le a Ctrl+C vagy a ⌘ Cmd+C billentyűkombinációt.

Lépés 7. Írja be a „git clone” parancsot, majd a forrás helyét a parancssorba
A „git” parancs megmondja a parancssornak, hogy Git függvényt használ, a „klón” pedig azt, hogy klónozza a parancsot követő helyet. Illessze be vagy írja be a forrás helyét a parancs után.
A Windows parancssorba való beillesztéshez kattintson a jobb egérgombbal, és válassza a „Beillesztés” lehetőséget a helyi menüből. Erre nincs szükség Mac vagy Linux terminálon

Lépés 8. Nyomja meg az ↵ Enter billentyűt
A klónozási folyamat megkezdődik, és a parancssorban megjeleníti annak előrehaladását. Amikor a folyamat befejeződött, a parancssorban megjelenő üzenet értesíti Önt.
2. módszer a 3 -ból: A Git GUI használata

1. lépés: Töltse le és telepítse a Git programot
Nyissa meg a https://git-scm.com/downloads oldalt, és válassza ki a letöltést az Ön által használt platformhoz.

2. lépés. Hozzon létre egy könyvtárat a lerakatához
Keresse meg a kívánt helyet a számítógépén. Ezután kattintson a jobb gombbal (vagy Ctrl + kattintás), és válassza az „Új mappa” lehetőséget.
Az egyszerűség kedvéért a legjobb, ha az első tárolómappát hozza létre az asztalon

Lépés 3. Navigáljon a böngésző tárházoldalára
Lépjen a klónozni kívánt tárhely github (vagy bármelyik git termék) oldalára. A lerakat forráshelye megjelenik a lerakat oldalon.
A forrás pontos helye attól függően változik, hogy melyik tárolóhelyet használja, de általában a teteje közelében találhatók a könnyű hozzáférés érdekében. Keresse meg az URL -t

4. lépés. Másolja ki a forrás helyét
Kattintson a forrás helyére (általában egy „https” vagy „ssh” kezdetű URL -re), és a másoláshoz nyomja le a Ctrl+C vagy a ⌘ Cmd+C billentyűkombinációt.

5. lépés: Nyissa meg a Git GUI -t
Ez a program a git eszközökkel együtt van telepítve. Ahelyett, hogy szöveges parancssorba indítana, egy kattintható gombokkal rendelkező ablakot fog látni.

6. lépés. Kattintson a „Clone Repository” elemre
Ez az első lehetőség a rendszerindító képernyőn.
A „Klónozás” lehetőséget is kiválaszthatja a „Repository” legördülő menüből

7. lépés. Adja meg a forrás helyét
Illessze be vagy írja be a forrás helyét ebbe a mezőbe.

8. Lépjen be a célkönyvtárba
Adja meg a létrehozott lerakat mappa elérési útját.
A „Tallózás” gombra kattintva is megkeresheti a mappát anélkül, hogy ki kellene írnia

9. lépés. Kattintson a „Klónozás” gombra
A GUI megjeleníti a haladást, és értesíti Önt, ha a klón elkészült.
3. módszer a 3 -ból: A Visual Studio használata

1. lépés. Navigáljon a böngésző tárhelyoldalára
Lépjen a klónozni kívánt tárhely github (vagy bármelyik git termék) oldalára. A lerakat forráshelye megjelenik a lerakat oldalon.
A forrás pontos helye attól függően változik, hogy melyik tárolóhelyet használja, de általában a teteje közelében találhatók a könnyű hozzáférés érdekében. Keresse meg az URL -t

2. lépés. Másolja ki a forrás helyét
Kattintson a forrás helyére (általában egy „https” vagy „ssh” kezdetű URL -re), és a másoláshoz nyomja le a Ctrl+C vagy a ⌘ Cmd+C billentyűkombinációt.

3. lépés: Nyissa meg a Visual Studio alkalmazást
A Visual Studio gyakori a Windows fejlesztői környezetekben, de nem ingyenes. Letöltheti a VS Express programot, és letöltheti az ingyenes kiadást.

Lépés 4. Válassza ki a „Team Explorer” fület
Ez a jobb oldali sáv alján található.

5. lépés: Kattintson a „Kapcsolatok kezelése” gombra
Ezt a gombot a dugó ikon jelzi, és a jobb oldalsáv felső menüsorában található.

6. lépés. Kattintson a „Klónozás” gombra
Ez a jobb oldali sáv „Helyi git tárolók” szakaszában található.

7. lépés. Írja be vagy illessze be a forrás helyét a szövegmezőbe
A mezőbe kerülve a „Klónozás” műveletgomb kattinthatóvá válik.

Lépés 8. Kattintson a „Klónozás” gombra
Ez a gomb a forrás helye mező alatt található. Ha rákattint, megjelenik egy folyamatjelző sáv, amely a klónozás folyamatát mutatja. A folyamat befejeződik, miután a sáv megtelt.
A klónozott adattárak automatikusan klónozódnak a vizuális stúdió könyvtárának helyi könyvtárába
Tippek
- A git pull használatával frissítse az újbóli klónozás helyett. Mentse el az újbóli klónozást olyan helyzetekben, amikor súlyos egyesítési vagy fordítóproblémái vannak.
- Egy távoli hoszt git klón klónozásához használja a „git clone” után a „username@host:/path/to/repository” formátumot.
- Ha áthelyezi a lerakatkönyvtárat, győződjön meg arról, hogy megfelelően módosította az elérési utat, amikor megpróbálja elérni azt a parancssorban.