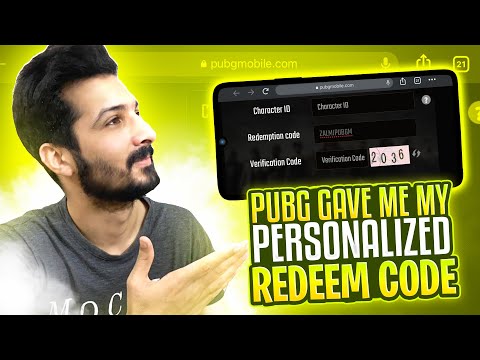Ez a wikiHow megtanítja, hogyan jelenítse meg számítógépének képernyőjét a Skype -címzett számára audio- vagy videohívás közben. Bár ezt Windows vagy Mac számítógépen is megteheti, a képernyőt nem oszthatja meg mobilon.
Lépések

1. lépés: Nyissa meg a Skype -ot
A Skype megnyitásához kattintson a kék "S" betűs ikonra. Ha a bejelentkezési adatait elmenti, ez megnyitja a Skype kezdőlapját.
- Ha nincs bejelentkezve, a folytatáshoz adja meg Skype e -mail címét (vagy telefonszámát) és jelszavát.
- Ha Windows rendszert használ, győződjön meg arról, hogy a Skype letölthető verzióját használja-nem az előre telepített Windows verziót.

2. lépés Videó- vagy hanghívás kezdeményezése
Válassza ki a címzett nevét a Skype ablak bal oldalán, majd kattintson a videokamera vagy telefon ikonjára az ablak jobb felső sarkában. Ezzel elkezdi hívni a címzettet.
- Megoszthatja képernyőjét hanghívások és videohívások közben.
- Ha a címzett hív, kattintson a kívánt lehetőségre Válasz gomb.

Lépés 3. Kattintson a +gombra
A hívásablak alján található.

4. lépés Kattintson a Képernyők megosztása… elemre
Ez az opció a felugró menü közepén található. Ha rákattint, megjelenik egy ablak, amely további lehetőségeket tartalmaz.

5. lépés Válassza ki a megosztani kívánt képernyőt
Kattintson arra a képernyőre, amelyet meg szeretne osztani a címzettjeivel. Ha csak egy képernyő osztható meg, akkor csak egy képernyő jelenik meg.
A gombra is kattinthat Ossza meg képernyőjét legördülő ablakot az előugró ablak tetején, és válassza a lehetőséget Ossza meg az ablakot a megosztandó ablak megadásához.

6. lépés. Kattintson a Start gombra
A felugró ablak alján található.

7. lépés: A képernyő megosztásának leállításához kattintson a Megosztás leállítása gombra
Ez az opció alapértelmezés szerint megjelenik a képernyő jobb felső sarkában lévő mezőben, bár mozgathatja a képernyőt. Ez azt fogja kérni, hogy a képernyő leálljon a címzett számítógépén vagy mobileszközén.
Tippek
- A számítógép képernyőjét megoszthatja mobileszközével, de egyáltalán nem oszthatja meg a mobileszköz képernyőjét.
- Ügyeljen arra, hogy az internetszolgáltatás korlátozza a sávszélességet. Csak akkor szabad képernyőmegosztást végeznie, ha elegendő az internet sebessége a videohívás támogatásához.
Figyelmeztetések
- Ne feledje, hogy az internet minősége miatt a videohívás pillanatnyilag lefagyhat.
- Ha rendelkezik a Skype előre telepített Windows verziójával, a Képernyők megosztása opció nem jelenik meg.