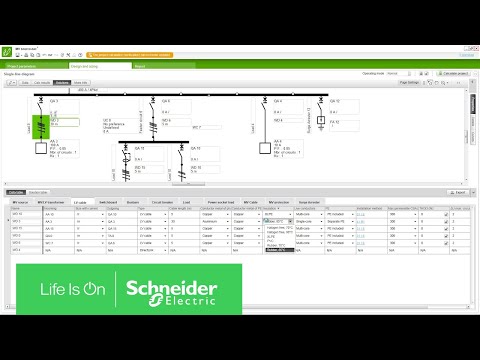Ez a wikiHow cikk megtanítja, hogyan lehet szerkeszteni egy bejegyzés oldalt a WordPress -en PC -n vagy Mac -en. A WordPress egy népszerű tartalomkezelő rendszer, amely segít megosztani történetét a világgal. Szerencsére könnyű szerkeszteni a bejegyzéseket vagy oldalakat még élőben is.
Lépések

1. lépés: Jelentkezzen be WordPress webhelyére
A bejelentkezési URL az Ön domainnevén alapul, de általában így néz ki: www. [Website].com/wp-admin.
Használja böngészőjét erre az URL -re, és adja meg felhasználónevét és jelszavát a bejelentkezéshez. Ezután a webhely irányítópultjára kerül

2. lépés: Kattintson az oldalsó menü Bejegyzések elemére
A webhely irányítópultján a képernyő bal oldalán megjelenik egy menü. Fekete háttérrel és szürke szövegű opciók listájával rendelkezik.
- A „Bejegyzések” opció bal oldalán egy hüvelykujj ikon látható. Erre kattintva a bejegyzések listájára kerül.
- Ha nem látja a "Bejegyzések" lehetőséget, kattintson a "Webhely" gombra, és megjelenik egy legördülő menü. A "Bejegyzések" elemet a lista tetején kell találnia.
- A WordPress blog típusától függően előfordulhat, hogy a "Bejegyzések" helyett a "Blogbejegyzések" vagy a "Weboldal oldalai" feliratú.

3. lépés: Kattintson a szerkeszteni kívánt bejegyzés címére
A bejegyzések címei az oldalsó menü jobb oldalán találhatók, és félkövér, kék színűek lesznek.
Ha sok bejegyzésed van, és tudod a szerkeszteni kívánt bejegyzés címét, használhatod a keresési lehetőséget. A képernyő jobb oldalán, az oldal tetején, megjelenik egy szövegdoboz, mellette egy „Keresés a bejegyzésekben” gombbal. Írja be a bejegyzés címét a mezőbe, és kattintson a gombra a kereséshez

4. lépés Kattintson a módosítani kívánt információra a szerkesztéshez
A „Bejegyzés szerkesztése” oldal lehetőséget ad arra, hogy megváltoztassa a legtöbb szöveget és látványt az oldalon. Kattintson a szövegre, és írja be a módosításokat a bejegyzés szerkesztéséhez.
- Az oldal címének megváltoztatásához egyszerűen kattintson a szövegdobozra a címmel, és írja be az új címet.
- Ha módosítani szeretné a bejegyzés URL -jét, keresse meg az „Állandó linket” közvetlenül a bejegyzés címe alatt. Kattintson az URL melletti „Szerkesztés” gombra, írja be a módosításokat, majd kattintson az „OK” gombra a mentéshez.
- A bejegyzés kiemelt képének szerkesztéséhez keresse meg a "Kiemelt kép" mezőt az oldal jobb oldalán. Az aktuális képre kattintva megjelenik a médiakönyvtára, ahol a képgalériából válogathat. Alternatív megoldásként kattintson a "Fájlok feltöltése" gombra egy új kép feltöltéséhez. Miután kiválasztott egy új képet, kattintson az ablak jobb alsó sarkában található "Kiemelt kép beállítása" gombra.
- Ha webhelye kategóriákat vagy címkéket használ, akkor azokat szerkesztheti úgy is, hogy megtalálja azokat az oldal jobb oldalán. A „Kategóriák” alatt egyszerűen kattintson a pipa mellett azon kategóriák mellett, amelyek alatt szeretné megjeleníteni ezt a bejegyzést. A "Címkék" alatt írja be a blogbejegyzéshez társítani kívánt szavakat vagy kifejezéseket, majd kattintson a "Hozzáadás" gombra.

5. lépés. Kattintson a Módosítások előnézete elemre
Miután elvégezte az összes kívánt módosítást, megtekintheti a munka előnézetét, mielőtt a módosításokat az élő webhelyére helyezi. A „Közzététel” ablak jobb felső sarkában a „Változások előnézete” feliratot kell látnia. Erre kattintva egy új lap vagy ablak nyílik meg, ahol láthatja, hogyan fog kinézni a frissített oldal.

6. lépés: Térjen vissza a Bejegyzés szerkesztése ablakhoz
Miután áttekintette a módosításokat, térjen vissza arra a lapra/ablakba, ahol az oldalt szerkesztette.

7. lépés. Kattintson a kék Frissítés gombra
Miután befejezte a szerkesztést, és készen áll a változtatások élővé tételére, kattintson a „Frissítés” gombra. Ezt a gombot a képernyő jobb oldalán, az oldal tetejénél találja meg.