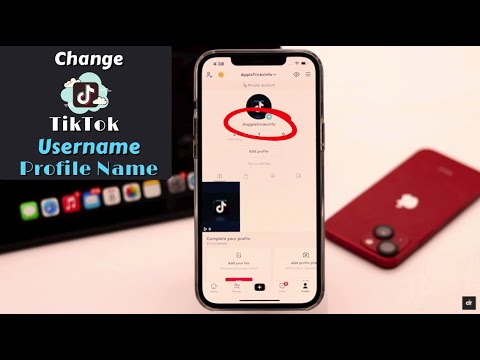Ez a wikiHow megtanítja, hogyan kapcsolható össze egy számítógép Dropbox -fiókkal Android telefon vagy táblagép segítségével.
Lépések
Rész 1 /2: Az Android -alkalmazás előkészítése

1. lépés: Nyissa meg a Dropboxot az Android rendszeren
Ez a kék ikon, belül fehér nyitott doboz. Általában az alkalmazásfiókban találja.
A módszer használatához hozzáférnie kell a számítógéphez

2. lépés. Érintse meg a ☰ gombot
A képernyő bal felső sarkában található.

3. lépés. Koppintson a Beállítások elemre
A menü alján található.

4. lépés. Koppintson a Számítógép csatlakoztatása elemre
A „Dropbox fiók” fejléc alatt található.

5. lépés: Érintse meg az IGEN, FOLYTATÁS gombot
2/2. Rész: A számítógép csatlakoztatása

1. lépés Nyisson meg egy webböngészőt a számítógépén
Bármilyen böngészőt használhat, például a Chrome -ot, a Firefoxot vagy a Safarit.

2. lépés. Keresse fel a https://www.dropbox.com/connect webhelyet
Megjelenik egy QR -kódot tartalmazó webhely.

3. lépés: Androidon érintse meg a NEXT gombot
Ezzel megnyílik a kamera lencséje.

Lépés 4. Irányítsa az Android kameráját a számítógép QR -kódjára
Miután a kódot megfelelően igazította, a Dropbox automatikusan beolvassa, és bejelentkezik a Dropboxba a számítógépen.

5. lépés: Androidon érintse meg a KÉSZ lehetőséget

6. lépés: Telepítse a Dropbox -ot a számítógépre
Most, hogy a számítógép csatlakozik a Dropboxhoz, a rendszer felszólítja a Dropbox PC vagy macOS telepítésére. A telepítés befejezéséhez kövesse az utasításokat.