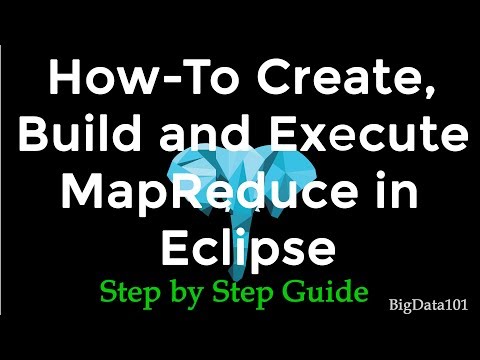Minden számítógép és laptop tartalmaz egy beépített számológépet, így nem kell kézzel számolnia. A számológépet nem könnyű megtalálni a Windows 7 rendszerben, és ha problémái vannak a számológép megtalálásával, akkor a megfelelő helyre jött. Következzen egy útmutató a Számológép megnyitásához a Windows 7 rendszerben
Lépések
1 /2 -es módszer: Futtatás menü

1. lépés Kattintson a Start gombra a képernyő bal alsó sarkában (tálca)

Lépés 2. Keresse meg a "Calc" elemet az alsó keresőmezőben
Ügyeljen arra, hogy ne a "Számológép" kifejezésre keressen rá, mivel az eredeti fájlnév "Calc".

3. lépés: Nyissa meg a programot
A program megjelenik, és mindössze annyit kell tennie, hogy rákattint a számológép használatához.
2/2. Módszer: Helyi lemezen keresztül

1. lépés: Nyissa meg a helyi lemezt (C:
) vagy C meghajtó a Sajátgépből.

Lépés 2. Nyissa meg a "Windows" mappát

Lépés 3. Nyissa meg a "System 32" mappát

Lépés 4. Nyissa meg a "Calc" fájlt
Most már használhatja a számológépet.

5. lépés: Ha gyakran használja a Számológépet, akkor létrehozhat egy parancsikont ahhoz, hogy jobb gombbal rákattint a fájlra, és kiválasztja a "Parancsikon létrehozása" lehetőséget
Ez létrehoz egy parancsikont az asztalon.