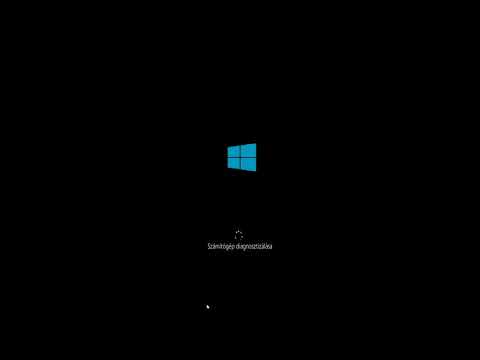A sablonok felgyorsíthatják a projektek létrehozását, de lassíthatják a termelékenységet is, ha kissé helytelenek, elavultak vagy szervezetlenek. Ez a wikiHow megmutatja, hogyan szabályozhatja az összes dia megjelenését és hangulatát a diamester sablon szerkesztésével. A mobilwebhely automatikusan átirányítja Önt az alkalmazásba, amely sajnos nem támogatja a fő dia sablonok szerkesztésének funkcióit. Ezt meg kell tennie a számítógép asztali programjával. Ha még nem rendelkezik Microsoft Office -fiókkal, akkor ingyenes próbaverziót kaphat korlátozott ideig.
Lépések

1. lépés: Nyissa meg a PowerPoint sablont
Mivel a funkciók hasonlóak a számítógépes program, a webalkalmazás és a mobilalkalmazás között, ez a módszer mindegyikre működik.
Ha nincs PowerPoint -sablonja, rákereshet az interneten, vagy létrehozhat egy sajátot

2. lépés Kattintson a Nézet fülre
Ezt a projekt feletti szalagon találja.

3. lépés. Kattintson a Slide Master elemre
A programablak átméreteződik, hogy illeszkedjen mind az egy dia előnézetéhez, mind a teljes diavetítés tervrajzához. Ezeket csoportok szerint szervezik, de általában csak egy csoport és egy diamester van. Az itt végrehajtott (nem kontextusbeli) szerkesztések minden dián módosulnak.

4. lépés. Szerkessze a sablont
A bal oldali diák a fő diák vagy tervrajzok minden hasonló diához. Ha egy dolgot megváltoztat egy dián, az a diavetítés során megváltozik.
- Például, ha megváltoztatja a betűtípust egy szövegalapú dián, akkor az egész csoport betűtípusa megváltozik. A Diamester nézetben megjelenik a formázási lehetőségek menüje, például a diacím és lábléc hozzáadása vagy eltávolítása, a háttérstílusok módosítása, a háttérgrafika elrejtése vagy megjelenítése, valamint a téma megváltoztatása.
- A diavetítés során hozzáadhat elemeket, például képhelyőrzőt, például logót. Használat Helyőrző beszúrása tól Diamester menüben olyan képet vagy szövegmezőt adhat hozzá, amely ugyanazon a helyen, azonos méretekkel jelenik meg a diavetítés során.
- Használni a Témák legördülő menüben előre elkészített, következetes színsémát és betűtípust alkalmazhat. Mivel nem minden téma fog működni a testreszabott sablonjával, inspirációként használhatja a színeket és a betűtípust. Használja a Színek és Betűtípusok legördülő menüből a sablon további testreszabásához.

5. lépés Kattintson a Mester bezárása gombra
Ez vörösnek tűnik x egy dobozban. Ezt a Slide Master eszköztár végén találja.

6. lépés. Mentse el a sablont
Mentenie kell, hogy újra használhassa a PowerPointban.
- Tól Fájl lapon válassza a lehetőséget Mentés másként.
- A "Mentés fájltípusként" menüben válassza a lehetőséget PowerPoint sablon. A.potx kiterjesztéssel az egyéni Office sablonok mappába menti.
- Kattintson Megment miután megadta a sablon nevét.