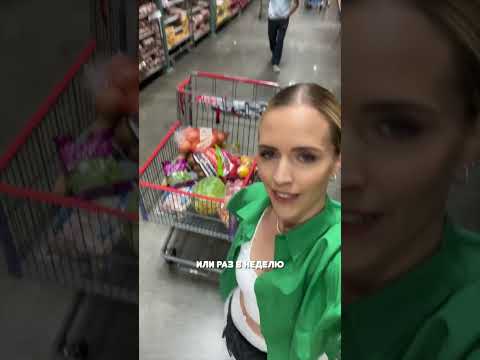Az Adobe Systems Illustrator szoftvere lehetővé teszi a felhasználók számára 3D logók, bonyolult tipográfia és gazdag dokumentumok létrehozását. Az Illustrator egy vektorgrafikus szoftver, amely képeket, szöveget, mintákat és egyebeket rétegez, hogy vizuálisan tetszetős dokumentumot, weboldalt vagy közzétett művet hozzon létre. Az Illustrator vektorgrafika matematikailag generált grafika, míg a raszteres grafika pontokat vagy képpontokat használ. Az Adobe Illustrator képes arra is, hogy a vektorgrafikákat raszteres grafikává alakítsa, amelyet gyakran használnak dokumentumok nyomtatására vagy bitképes fájlokban való tárolására. Ez a cikk elmagyarázza, hogyan raszterezheti az Illustrator alkalmazásban.
Lépések

1. lépés: Nyissa meg az Adobe Illustrator alkalmazást

Lépés 2. Válassza ki a meglévő dokumentum megnyitását a megjelenő párbeszédpanelen
Olyan dokumentumot szeretne választani, amely már tartalmaz vektoros képeket, amelyeket raszterezni szeretne.

3. lépés Válassza ki a raszterizálni kívánt objektumot
Ha egynél több objektumot szeretne raszterezni, nyomja meg a "Vezérlés" gombot, miközben a kijelölni kívánt objektumokra kattint.

4. lépés Válassza ki, hogy véglegesen raszterezni szeretné-e az objektumot, vagy egy pixel alapú kép megjelenését szeretné létrehozni
Utóbbit "Raster Effects" -nek hívják. Ezeknek a lehetőségeknek a végrehajtásához két külön módszert fog használni.

5. lépés Az objektumok kiválasztása után kattintson a felső vízszintes eszköztár Objektum menüjére

6. lépés. Válassza a "Rasterize" lehetőséget

7. lépés. Válassza ki a következő raszterizálási lehetőségeket
- Válassza ki a használni kívánt színmódot. Válassza az RGB vagy a CMYK lehetőséget. Ez a nyomtatótól vagy a kijelző preferenciájától függ. Ez határozza meg, hogy melyik hullámhosszú fény tükröződik. A CMYK (ciánkék, bíbor, sárga, fekete) tinták nagyon gyakoriak a digitális művészetben és nyomtatásban, ahol az RGB -t (piros, zöld, kék) általában használják a lapolvasóktól kapott fájlokban.
- Ha dokumentumot nyomtat, és nem tudja, hogy a nyomtató melyik színmódot részesíti előnyben, akkor a legjobb, ha a képek vagy a dokumentum raszterezése előtt megkérdezi őket.
- Válassza ki a felbontást. A felbontás határozza meg a hüvelykenkénti pixelek számát. A globális felbontási beállítások használatához válassza a "Dokumentum -raszteres effektusok felbontásának használata" lehetőséget.
- Válassza ki a hátteret. Válasszon fehér hátteret, ha azt szeretné, hogy az Illustrator kitöltse az objektum hátterét. Válassza az "átlátszó" lehetőséget, ha nem szeretné, hogy a vektoros kép háttérben legyen.
- Törölje az "Alias elleni védelem" opciót. Ez megtartja az objektum éles vonalait, ahelyett, hogy elmosódna, amikor rasztereznek.

8. lépés: A vektorobjektum végleges raszterezéséhez válassza az "Ok" lehetőséget
1. módszer az 1 -ből: Illustrator Raster Effects

Lépés 1. Miután kiválasztotta az objektumokat, kattintson az Effektusok menüre a felső vízszintes eszköztáron

2. lépés: Az Effektusok opciók közül válassza a "Rasterizálás" lehetőséget

3. lépés Válassza ki a raszterizációs beállításokat, pontosan úgy, mint ha véglegesen raszterezne egy objektumot

Lépés 4. Lépjen a Megjelenés panelre az effekt módosításához vagy törléséhez
Keresse meg a raszteres effektus listáját, és kattintson duplán a módosításra. Kattintson az effektusra, és kattintson a törlés gombra.