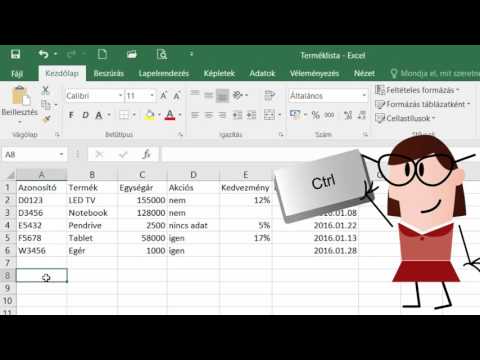Ez a wikiHow megtanítja, hogyan vásárolhat bútorokat az IKEA Place alkalmazáson keresztül iPhone -ján vagy iPadjén.
Lépések

1. lépés: Nyissa meg az IKEA Place alkalmazást iPhone -ján vagy iPadjén
Ez a fehér ikon kék és sárga „IKEA” logóval. Általában a kezdőképernyőn találja.

2. lépés. Érintse meg a +gombot
A képernyő alsó, középső részén található. Ezzel megnyílik a bútor menü.

Lépés 3. Keressen egy bútordarabot
Ennek több módja is van:
- Csúsztassa balra a tervezői sorozatot a képernyő tetején a kollekció szerinti böngészéshez.
- Ha tudja a megvásárolni kívánt elem nevét (pl. Malm, Billy), koppintson a képernyő tetején található nagyítóra, majd írja be az elem nevét. Megjelenik az eredmények listája.
- Kategória szerinti böngészéshez érintse meg a gombot ≡ menüpontot a képernyő jobb felső sarkában, majd válasszon egy kategóriát.

4. lépés. Koppintson egy bútordarabra
Ez egy nagyobb képet jelenít meg az elemről, valamint annak árát.

5. lépés: További fényképek megtekintéséhez csúsztassa balra a képet
A legtöbb elem különböző beállításokban és különböző szögekben jelenik meg ezeken a további fényképeken.
Ha úgy dönt, hogy nem vásárol elemet, koppintson a nyílra a képernyő bal felső sarkában

6. lépés. Koppintson a tétel nevére vagy árára
Ezzel megnyitja telefonja vagy táblagépének alapértelmezett webböngészőjét az IKEA weboldalán található termék oldalán.

7. lépés. Görgessen lefelé, és válasszon ki egy mennyiséget
Ha a kiválasztott elemek közül többet szeretne, érintse meg a „Mennyiség” alatti legördülő menüt, és válassza ki az elemek számát.

8. lépés. Görgessen lefelé, és érintse meg a Hozzáadás a kosárhoz gombot
Ez a kék gomb a „Mennyiség” legördülő menü alatt.

9. lépés. Koppintson a Bezárás gombra
A termék most a kosárba kerül.

10. lépés. Tegyen további termékeket a kosárba
Ha több terméket szeretne vásárolni, akkor tegye azokat a kosárba ugyanúgy, mint az első alkalommal.

11. lépés. Görgessen felfelé, érintse meg a kosár ikont
Az oldal jobb felső sarkában található. Sárga és fekete számot lát a kosár jobb felső sarkában-ez a szám jelzi, hogy hány tétel van a kosarában.

12. lépés: Tekintse át a kosárban lévő tételeket
Görgessen lefelé, és tekintse meg, hogy mely elemeket adta hozzá, mennyit, és hány darab van a kosárban.
- Ha szeretne eltávolítani egy elemet a kosárból, érintse meg a kukája ikont a fotó alatt.
- Az elem mennyiségének módosításához érintse meg a fénykép bal oldalán található legördülő menüt, és válassza ki a kívánt mennyiséget.

13. lépés. Görgessen lefelé, és állítsa be a szállítási lehetőségeket
A lehetőségek régiónként változnak, de mindenképpen hozzá kell adnia egy irányítószámot vagy irányítószámot.
Bizonyos termékek az üzletben is átvehetők

14. lépés. Görgessen lefelé, és adjon hozzá kupont
Ha rendelkezik kuponokkal, koppintson a ikonra + a „Kupon hozzáadása” mellett adja meg a kódot.

15. lépés. Görgessen lefelé, és válasszon egy üzletet a bolti átvételhez
Ha a helyi IKEA -ba szeretne menni vásárolni, görgessen lefelé a „Vásárlás online, vegye fel a boltban” részig, és válassza ki a legközelebbi kiskereskedelmi helyet. Ha nem, hagyja ki ezt a lépést.

16. lépés. Görgessen le és érintse meg a Bec Checkout lehetőséget
Ez a kék gomb az űrlap alatt.

17. lépés. Jelentkezzen be, vagy hozzon létre új fiókot
- Ha korábban bejelentkezett az IKEA webhelyére, írja be e -mail címét és jelszavát a képernyő tetején található üres helyekbe, majd koppintson a Belépés.
- Ha először vásárol az IKEA -tól online, görgessen lefelé az űrlap kitöltéséhez, majd koppintson a lehetőségre Mentse és folytassa a szállítással.

18. lépés. Az elemek kifizetéséhez kövesse a képernyőn megjelenő utasításokat
A vásárlásról visszaigazolást kap e -mailben. Ez az e-mail a szállításról vagy a bolti átvételről is tartalmaz információkat.