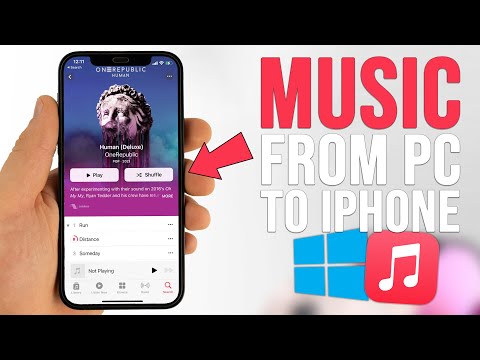Ez a wikiHow megtanítja, hogyan lehet helyreállítani a fényképeket és egyéb adatokat a hibásan működő memóriakártyáról. Azt is megtanítja, hogyan kell újraformázni a memóriakártyát a további használatra, ha a memóriakártya javítható.
Lépések
1. módszer a 3 -ból: A kártya adatainak helyreállítása

1. lépés Hagyja abba a kártya használatát, ha még nem tette meg
Ha a fényképezőgép "Card Error", "Read Error" vagy valami hasonló üzenetet jelenít meg, kapcsolja ki a fényképezőgépet, és vegye ki a memóriakártyát. Ha ezt követően is folytatja a kártya használatát, csökken annak valószínűsége, hogy a kártyán lévő összes adatot visszaállítja.

2. lépés. Keressen egy adat -helyreállító programot
Bár előfordulhat, hogy a kártyája megtörtént, továbbra is fennáll annak a lehetősége, hogy az adatok helyreállíthatók. A legnépszerűbb ingyenes adat -helyreállító programok közül néhány a következő:
- Recuva - Miután kiválasztotta a merevlemez -meghajtó helyét (ebben az esetben az SD -kártyát), és bejelölte a "Fotók" opciót, a Recuva elvégzi a kemény munkát a háttérben. A legtöbb felhasználó számára ajánlott.
- CardRecovery - Rövid beállítás után a CardRecovery átvizsgálja a csatlakoztatott SD -kártyákat. A CardRecovery programmal végzett értékelési időszak lejártát követően fizetnie kell a szolgáltatások igénybevételéért.
- Photo Rec - Ez a program minimális felülettel rendelkezik, és alapvető ismereteket igényel a Parancssor programban való navigáláshoz, ezért kezdőknek nem ajánlott.

3. lépés: Töltse le és telepítse a kiválasztott adat -helyreállító programot
Általában ez a folyamat magában foglalja a helyreállítási program oldalának megnyitását, kattintson a Letöltés gombra, majd kattintson duplán a letöltött telepítőfájlra.
A letöltés gomb helye webhelyenként eltérő lehet. Ha nem találja, próbálja meg megkeresni az oldal tetején vagy oldalán

4. lépés Csatlakoztassa a memóriakártyát a számítógéphez
A legtöbb PC -n van egy vékony, téglalap alakú memóriakártya -nyílás, mellette az "SD" felirat. Ez nagy valószínűséggel a számítógép burkolatának oldalán lesz, ha laptopról van szó, vagy valahol a CPU dobozán, ha asztali számítógépről van szó.
- Ha PC -jén vagy Mac -jén nincs SD -kártyahely, 10 dollárnál kevesebbért vásárolhat a számítógép USB -portjához csatlakoztatható SD -kártyaolvasót.
- Előfordulhat, hogy engedélyeznie kell számítógépe számára az SD -kártya használatát, mielőtt hozzáférhet hozzá.

Lépés 5. Nyissa meg az adat -helyreállító programot
A korábban kiválasztott helyre kell telepíteni.

6. lépés Kövesse a képernyőn megjelenő utasításokat
Általában ki kell választania a memóriakártyát a beolvasás helyeként, és ki kell választania a "Fényképek" opciót az adat -helyreállítási program vizsgálati feltételeiben, mielőtt sikeresen beolvashatja a csatlakoztatott SD -kártyát.
A szkennelés befejezése után a legtöbb program lehetőséget ad arra, hogy visszaállítsa vagy exportálja az összes menthető fényképet az Ön által választott helyre (például az asztalon)
2. módszer a 3 -ból: Memóriakártya javítása Windows rendszeren

1. lépés Csatlakoztassa a memóriakártyát a számítógéphez
Ezt általában a számítógépbe épített, hosszú, vékony memóriakártya -nyílás mellett teheti meg, mellette az „SD” felirattal. Nagy valószínűséggel a számítógép burkolatának oldalán lesz, ha laptopról van szó, vagy valahol a CPU -dobozon, ha asztali számítógépről van szó.
- Ha PC -jén vagy Mac -jén nincs SD -kártyahely, vásárolhat egy SD -kártyaolvasót, amely csatlakoztatható a számítógép USB -portjához. Ezek általában kevesebb, mint 10 dollárba kerülnek.
- Előfordulhat, hogy engedélyeznie kell számítógépe számára az SD -kártya használatát, mielőtt hozzáférhet hozzá.

2. lépés. Kattintson a ⊞ Win gombra
A képernyő bal alsó sarkában található.

Lépés 3. Írja be a "Sajátgép" elemet a keresősávba
Míg a "Sajátgép" alkalmazás neve "Ez a számítógép" vagy "Saját számítógép" a Windows 8 és 10 rendszeren, a "Sajátgép" beírása átirányítja a keresést a számítógép Sajátgép alapértelmezett verziójára.

4. lépés. Érintse meg az ↵ Enter gombot
Ez megnyitja a This PC ablakot.

5. lépés Tekintse át az "Eszközök és meghajtók" részt
Ez a "This PC" ablak alsó felében található. Itt látnia kell az "OS (C:)" jelzésű meghajtót (ez az elsődleges merevlemez), valamint a többi csatlakoztatott meghajtót, amelyek közül az egyik a memóriakártya.
Ha nem tudja megmondani, melyik lemez a memóriakártyája, vegye ki a kártyát, amikor ez az ablak nyitva van, és jegyezze fel a meghajtót, amely eltűnik. Ne felejtse el visszahelyezni a kártyát, mielőtt folytatja

6. lépés Jegyezze fel a memóriakártya meghajtó betűjelét
A számítógép alapértelmezett merevlemez -betűje "C", így a memóriakártya más betű lesz.

7. lépés: Tartsa lenyomva a. Win billentyűt és érintse meg a gombot X.
Ezzel megnyílik a Windows gyorselérési menüje a képernyő bal alsó sarkában lévő Start gomb fölött.
Jobb egérgombbal is kattinthat a Rajt gombot a menü megnyitásához.

Lépés 8. Kattintson a Parancssor (Admin) gombra
Ezzel megnyitja a Parancssor programot, amely lehetővé teszi a memóriakártya újraformázását.
Ha nem a számítógép rendszergazdai fiókját használja, akkor ezt nem tudja megtenni

9. lépés. Írja be a chkdsk f parancsot:
/r parancssorba. Az "f:" betűt le kell cserélnie a memóriakártya meghajtó betűjére (pl. "E:"). A "chkdsk" függvény megvizsgálja a kiválasztott lemezt sérülésmentességre, majd újraformálja a javításra szoruló területeket.
Csak egy szóköz van az "f:" és az "/r" között

10. lépés. Nyomja meg az ↵ Enter gombot
Ez elindítja a lemezellenőrzési folyamatot. Ha a Parancssor javítható problémákat talál, akkor lehetőség szerint kijavítja azokat.
- Ha a Parancssor engedélyt kér a folytatáshoz, nyomja meg a gombot Belép hogy megadja neki az engedélyt.
- Az ütés után hibaüzenetet kaphat: "Nem lehet megnyitni a kötetet a közvetlen hozzáféréshez" Belép. Ez a hiba általában azt jelenti, hogy a lemez vagy nem igényel formázást (pl. Nem sérült), vagy javíthatatlan.
- Bizonyos esetekben a "Nem lehet megnyitni a kötetet a közvetlen hozzáféréshez" hiba a számítógép víruskeresőjének eredménye, amely megakadályozza a formázási folyamatot. Próbálja meg letiltani a víruskereső programot a meghajtó újraformázása közben, hogy megnézze, megoldja -e a problémát.

11. lépés. Vegye ki az SD -kártyát
A folyamat befejezése után biztonságosan eltávolíthatja az SD -kártyát a számítógépről, és visszahelyezheti a fényképezőgépbe.
3. módszer a 3 -ból: Memóriakártya javítása Mac rendszeren

1. lépés Csatlakoztassa a memóriakártyát a Mac számítógépéhez
Lehet, hogy SD -kártyaolvasót kell vásárolnia, mivel nem minden Mac rendelkezik SD -kártyahellyel.
- Ha a Mac rendelkezik SD -kártyahellyel, akkor a burkolat oldalán (laptop) vagy a CPU -doboz (asztali számítógép) hátoldalán lesz. Lehet, hogy egyes asztali egységeken a billentyűzet oldalán is található.
- Egyes eszközök megkövetelik, hogy engedélyezze a lemez használatát USB -n keresztül annak beállításain keresztül, mielőtt a számítógép felismerné.

2. lépés: Nyissa meg a Mac Finder alkalmazást
Ez a kék arc ikon a dokkban.

3. lépés. Kattintson az Ugrás gombra
A képernyő tetején található eszköztáron található.

4. lépés. Kattintson a Segédprogramok elemre
Ez megnyitja a Segédprogramok mappát, ahonnan futtathatja a Lemez segédprogramot.
Alternatív megoldásként tartsa lenyomva a ⇧ Shift és ⌘ Command billentyűket, majd érintse meg az U gombot a Segédprogramok megnyitásához

5. lépés Kattintson duplán a Lemez segédprogram elemre
Ez az alkalmazás egy szürke merevlemezre hasonlít, rajta sztetoszkóppal.

6. lépés Válassza ki a memóriakártyát
A Lemez segédprogram ablak bal oldali ablaktáblájának "Külső" szakaszában kell szerepelnie.
Ha nem látja a memóriakártyát a listában, próbálja meg eltávolítani és visszahelyezni a memóriakártyát

7. lépés. Kattintson az Elsősegélynyújtás elemre
Ez a sztetoszkóp ikonja a Disk Utility ablak tetején található lehetőségek sorában.

8. lépés. Kattintson a Futtatás gombra
Ha egy felugró ablak jelenik meg, amely a következőt mondja: "A lemez hamarosan meghibásodik", akkor nem tudja megjavítani a memóriakártyát.

9. lépés. Várja meg, amíg a memóriakártya megjavul
Miután a Mac közli, hogy a folyamat befejeződött, nyugodtan vegye ki a memóriakártyát, és tegye vissza a fényképezőgépbe.
Itt láthat egy hibát "Az alapfeladat hibajelentés" címmel. Ha igen, próbálja újraindítani a Mac -et, és futtassa újra a javítást
Tippek
- A memóriakártya sérüléseit és hibáit elkerülheti, ha mentés vagy írás közben nem veszi ki a kártyát, elkerülheti a mentést, ha az eszköz lemerült, és ha lehetséges, kapcsolja ki a készüléket, mielőtt eltávolítja a kártyát.
- A memóriakártyák nem tartanak örökké. A flash memória élettartama 10 ezer és 10 millió írási és törlési ciklus között van, ezért ajánlott a biztonsági mentések megőrzése és a memóriakártyák cseréje néhány évente, attól függően, hogy milyen mértékben használják a kártyákat.
- Egy új, nyolc gigabájtos SD -kártya általában kevesebb, mint 10 dollár.