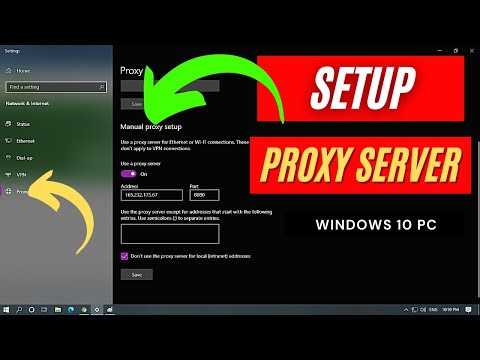Ez a wikiHow megtanítja a Puppy Linux telepítését a számítógépre. A többi disztribúcióval ellentétben a Puppy Linux nem igényel teljes telepítést-csak létrehozhat egy indítólemezt vagy meghajtót, és szükség szerint indíthat belőle. Ha a képről történő indítás után meghajtóra szeretné telepíteni, akkor könnyen megteheti.
Lépések
Rész 1 /2: Indítás Puppy Linux rendszerbe

1. lépés: Töltse le az ISO fájlt a https://puppylinux.com/index.html#download webhelyről
A legfrissebb hivatalos képek mindig megtalálhatók ezen a helyen. A "Kompatibilitás" oszlop megmutatja, hogy melyik terjesztés csomagjai és összetevői vannak beépítve a Puppy Linux képébe.

2. lépés. Hozzon létre egy indítható CD -t, DVD -t vagy USB -meghajtót
A Puppy Linux telepítéséhez először az éppen letöltött ISO -képről kell indítania. Ez azt jelenti, hogy létre kell hoznia egy indítható CD -t, DVD -t vagy USB -meghajtót, amely tartalmazza az ISO -fájlt.
- CD/DVD: Optikai lemez írásához Windows 10 rendszerben kattintson a jobb gombbal a letöltött ISO fájlra, és válassza a lehetőséget Írja be a lemezképet. Ha Linuxot használ, akkor bármilyen lemezíró szoftvert, például Brasero-t használhat a kép írásához-csak győződjön meg róla, hogy a lemezt képként éli el, nem adatlemezként.
- USB: Egy indítható USB -meghajtó létrehozása törli a meghajtón lévő összes adatot, ezért mindenképpen készítsen biztonsági másolatot az adatokról. Ha Ubuntut használ, használja a Startup Disk Creatort. A Windows felhasználók használhatják a Rufus nevű ingyenes, nyílt forráskódú alkalmazást.

3. lépés. Indítsa el a képet
Miután létrehozta a rendszerindító lemezt vagy meghajtót, indítsa újra a számítógépet, hogy a lemezről vagy a meghajtóról elinduljon a Puppy Linux rendszerbe. Több sötét, szöveges képernyő után megjelenik a Puppy Linux asztal és a Gyorsbeállítás ablak.
Ha a számítógép visszaáll a normál operációs rendszerre, akkor be kell lépnie a rendszer BIOS -ba, és elsőbbséget kell adnia az optikai és/vagy USB -portoknak a merevlemezzel szemben. Lásd: Hogyan léphet be a BiOS -ba, hogy megtudja, hogyan kell elindítani a BIOS -t

4. lépés. Válassza ki a beállításokat, majd kattintson az OK gombra
Ha meg szeretné változtatni a nyelvet, az időzónát vagy más beállításokat, most megteheti. Ha nem, kattintson a gombra x az ablak jobb felső sarkában, hogy bezárja.

5. lépés. Mentse el a munkamenetet (nem kötelező)
Ha csak játszani szeretne a Puppy Linux -szal, és nem szeretné telepíteni, akkor bátran tegye meg. Mivel az operációs rendszer teljes egészében RAM -ban fut, minden módosítás és művelet törlődik a számítógép leállításakor. Ha úgy dönt, hogy nem telepíti a Puppy Linuxot, de szeretné menteni az operációs rendszeren végrehajtott módosításokat, kövesse az alábbi lépéseket:
- Ha készen áll a kijelentkezésre, lépjen a címre Menü > Leállitás > Indítsa újra a számítógépet.
- Kattintson MEGMENT az előugró ablakban.
- Válasszon egy fájlrendszert, majd kattintson a gombra rendben.
- Írja be a mentett munkamenet nevét, majd kattintson a gombra rendben.
- Válassza a lehetőséget Normál ha nem kell titkosítani a fájlt (gyakori), vagy válasszon egy titkosítási módszert, majd kövesse a képernyőn megjelenő utasításokat.
- Válassza ki a menteni kívánt fájlméretet, majd kattintson a gombra rendben. 512 MB általában jól működik.
- Ha az aktuális mentési hely megfelel Önnek, kattintson a gombra IGEN, MENTÉS. Ha nem, kattintson MAPPA VÁLTOZÁSA és válasszon másik helyet. Nem árt menteni a rendszerindító telepítő adathordozóra (akár CD/DVD-re, ha újraírható). A fájl mentése után a számítógép újraindul.
2/2. Rész: Puppy Linux telepítése

1. lépés. Indítsa el a Puppy Linux telepítő adathordozójáról
Ha úgy dönt, hogy a Puppy Linux állandó telepítését szeretné, nem csak egy indítható képet, akkor kezdje a rendszerkép indításával. Miután elérte az asztalt, lépjen a következő lépésre.

2. lépés: Kattintson a menüre
A képernyő bal alsó sarkában található.

Lépés 3. Válassza a Setup menüt
Egy másik menüág bővül.

Lépés 4. Kattintson a Puppy Installer (Puppy telepítő) elemre
Közel van a menü aljához.

5. lépés Kattintson az Univerzális telepítő elemre
Ez az első lehetőség.

6. lépés. Válassza ki a telepítési helyet
A fejlesztők azt javasolják, hogy telepítsék cserélhető USB adathordozóra (flash meghajtó vagy külső merevlemez), vagy válasszák a "Frugal" telepítési lehetőséget egy belső merevlemezen. Ha belső merevlemezt választ, pillanatok alatt kiválaszthatja a Frugal opciót.

7. lépés Válassza ki a meghajtót, amelyre telepíteni kívánja
Megjelennek a meghajtóra vonatkozó információk.

8. lépés. Válasszon egy partíciót
Ha "Frugal" telepítést végez, akkor nem kell aggódnia egy vadonatúj partíció létrehozása miatt a Puppy Linux számára-csak válassza ki a meglévő partíciót, és minden rendben lesz. Ha teljesen fel szeretné telepíteni a Puppy Linuxot a saját dedikált partíciójára, kattintson a Gparted gombbal hozzon létre egyet most.
Válasszon vagy hozzon létre egy FAT32 partíciót, ha cserélhető tárhelyként szeretné használni a meghajtót

9. lépés: A partíció megerősítéséhez kattintson az OK gombra

10. lépés. Válassza ki a rendszerindító médiafájlok helyét
Ez az ISO kép a létrehozott CD/DVD/USB meghajtón.

11. lépés. Válasszon a Frugal között vagy Teljes telepítés.
Ha bármilyen típusú meghajtóra telepít dedikált partíció nélkül a Puppy Linux számára, válassza a lehetőséget Takarékos. Ha új partíciót hozott létre, válassza a lehetőséget Teljes.

12. lépés: A telepítés befejezéséhez kövesse a képernyőn megjelenő utasításokat
A fájlok telepítése után a rendszer felszólítja Önt, hogy vigyázzon néhány utolsó pillanatban részletezett információra, például a rendszerbetöltő beállítására.

13. lépés. Mentse el a munkamenetet (csak szabálytalan telepítések)
Ha teljes telepítést végzett, a rendszerben végrehajtott módosítások automatikusan mentésre kerülnek. A szabálytalan telepítések, akár USB -n, akár belső meghajtón vannak, megkövetelik a munkamenet mentését kilépéskor. Ezt a következőképpen teheti meg:
- Menj Menü > Leállitás > Indítsa újra a számítógépet.
- Kattintson MEGMENT az előugró ablakban.
- Válasszon egy fájlrendszert, majd kattintson a gombra rendben.
- Írja be a mentett munkamenet nevét, majd kattintson a gombra rendben.
- Válassza a lehetőséget Normál ha nem kell titkosítani a fájlt (gyakori), vagy válasszon egy titkosítási módszert, majd kövesse a képernyőn megjelenő utasításokat.
- Válassza ki a menteni kívánt fájlméretet, majd kattintson a gombra rendben. 512 MB általában jól működik.
- Ha az aktuális mentési hely megfelel Önnek, kattintson a gombra IGEN, MENTÉS. Ha nem, kattintson MAPPA VÁLTOZÁSA és válasszon másik helyet. Nem árt menteni a rendszerindító telepítő adathordozóra (akár CD/DVD-re, ha újraírható). A fájl mentése után a számítógép újraindul.