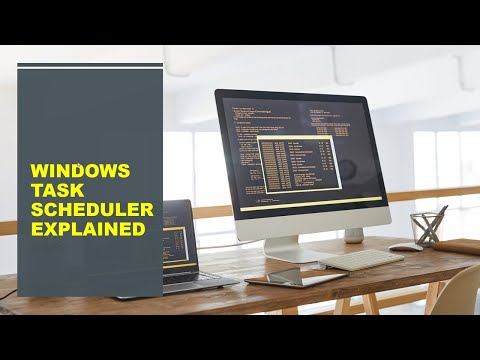A NEF fájlok a Nikon fényképezőgépekkel RAW fényképfájlokként létrehozott fényképfájlok. Mivel a RAW fájlok a fényképezőgép modelljére jellemző információkat tartalmaznak, minden RAW fájl más. Ez problémákat okozhat, amikor megpróbálja megnyitni a NEF fájlt a Photoshopban, mivel a Photoshopot frissíteni kell, hogy támogassa a fényképezőgép modelljét. Ha a Photoshop verziója nem frissíthető, konvertálhatja a fájlt univerzális fájltípusba (DNG), amely a Photoshop összes verziójával működik.
Lépések
Mielőtt elkezded

1. lépés. Ne használja a Nikon Transfer programot a képek számítógépre történő átvitelére
A program régebbi verziói megrongálhatják a NEF fájlokat, amikor átkerülnek a számítógépre. Használja az operációs rendszer Fájlkezelőjét a NEF fájlok másolásához.
1 /2 módszer: A Photoshop frissítése

1. lépés: Nyissa meg a Photoshop alkalmazást
Az elsődleges oka annak, hogy a NEF fájl nem fog megnyílni a Photoshopban, az az, hogy a Photoshop Camera Raw beépülő modul verziója nem tartalmazza az adott kameramodellre vonatkozó információkat. Az Adobe rendszeresen frissíti a bővítményt az újabb modellek támogatása érdekében, de előfordulhat, hogy manuálisan frissítenie kell a bővítményt.

2. lépés. Ellenőrizze a Photoshop verzióját
Kattintson a "Súgó" menüre, és válassza a "A Photoshop névjegye …" lehetőséget. Újabb fényképezőgép -modellek esetén Adobe Photoshop CS6 vagy újabb verziót kell használnia.
Ha Photoshop CS5 vagy korábbi verziót használ, akkor konvertálnia kell a fájlt. Kattintson ide az utasításokért

3. lépés. Frissítse a Photoshop Camera Raw bővítményt
Kattintson a "Súgó" menüre, és válassza a "Frissítések …" lehetőséget. Válassza ki a listából a Photoshop Camera Raw bővítményt, és kattintson a "Frissítés" gombra a legújabb verzió letöltéséhez.

4. lépés Indítsa újra a Photoshop programot
A bővítmény frissítése után indítsa újra a Photoshopot, hogy a módosítások érvénybe lépjenek. Próbálja meg újra megnyitni a NEF fájlt.

5. lépés: Ellenőrizze, hogy a fényképezőgép támogatja -e
Ha fényképezőgépe vadonatúj modell, előfordulhat, hogy a Photoshop Camera Raw bővítmény még nem támogatja. Itt ellenőrizheti, hogy mely Nikon modelleket támogatja jelenleg.
Ha fényképezőgépe jelenleg nem támogatott, akkor a fájlt konvertálnia kell, hogy megnyissa azt a Photoshop alkalmazásban. Az utasításokat lásd a következő részben
2. módszer a 2 -ből: A fájl konvertálása

1. lépés. Értse meg, miért kell konvertálni
A NEF fájlok RAW képfájlok, és minden Nikon típusnál eltérőek. A NEF fájl Photoshopban történő megnyitásához a Photoshopnak rendelkeznie kell a Photoshop Camera Raw beépülő modul legújabb verziójával. Ennek a bővítménynek a legújabb verziója nem érhető el, ha Photoshop CS5 vagy korábbi verziót futtat, így a fájl konvertálása az egyetlen módja annak, hogy megnyitja azt a Photoshopban szerkesztésre.
- A fájlt DNG (Digital Negative Gallery) formátumba konvertálja, amely lehetővé teszi annak megnyitását a Photoshop bármely verziójában.
- Szükség lehet a fájl konvertálására is, ha a Photoshop legújabb verziójával rendelkezik, de a beépülő modul még nem támogatja az új kameramodellt.

2. lépés: Töltse le az Adobe DNG Converter programot
Ez egy ingyenes segédprogram, amely mind a Windows, mind az OS X számára elérhető. Ingyenesen letöltheti innen.
Miután befejezte a letöltést, futtassa a telepítőprogramot az átalakító számítógépre telepítéséhez

3. lépés: Futtassa az átalakító programot
A telepítés befejezése után futtassa az Adobe DNG Converter programot a konverziós felület megnyitásához.

4. lépés Válassza ki a konvertálni kívánt fájlokat
Kattintson a Mappa kiválasztása… gombra az első részben, hogy kiválassza a konvertálni kívánt képeket.
Csak képeket tartalmazó mappákat választhat ki, nem egyes képeket

5. lépés Válassza ki, hová szeretné menteni az átalakított képeket
Alapértelmezés szerint ugyanarra a helyre kerülnek mentésre, ahol az eredeti képek tárolódnak.

6. lépés. Állítsa be a kép elnevezési beállításait
A harmadik részben beállíthatja, hogy az átalakított képeket hogyan kell elnevezni. Alapértelmezés szerint megtartják az eredeti fájlnevet, de hozzáadják a.dng kiterjesztést.

7. lépés Állítsa be a kompatibilitási beállításokat
A legtöbb felhasználó hagyhatja ezeket az alapértelmezett beállításokon, de ha egy képet úgy szeretne konvertálni, hogy az megnyíljon az Adobe Photoshop régebbi verziójában, kattintson a Beállítások módosítása… gombra, és válassza ki a használt verziót a „Kompatibilitás” menüből -lemenü.
Ha be szeretné ágyazni az eredeti NEF fájlt a DNG fájlba, akkor válassza ezt a Beállítások menüből. Ez nagyobb DNG fájlt eredményez, de lehetővé teszi a NEF fájl későbbi kibontását, ha szüksége van rá

8. lépés: Indítsa el a konvertálást
Ha a beállítások helyesek, kattintson a Konvertálás gombra a fájlok konvertálásának megkezdéséhez. Ez eltarthat egy ideig, különösen akkor, ha sok fájlt konvertál egyszerre.