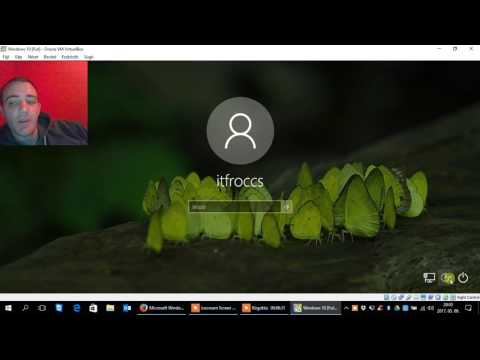Egyszerű kép hozzáadása az Outlookon keresztül küldeni kívánt e-mailhez; csak görgessen le az 1. lépéshez, hogy megtudja, hogyan.
Lépések
Rész 1 /2: Új üzenet létrehozása

1. lépés: Indítsa el az Outlook programot

2. lépés: Jelentkezzen be Outlook -fiókjába

3. lépés. Írjon e-mailt
Ehhez kattintson a Fájl> Új> Levélüzenet elemre.
2/2. Rész: Kép beszúrása

1. lépés Helyezzen be egy képet egy weboldalról
Menjen egy weboldalra, ahol a kívánt kép található. Húzza a képet a weboldalról az Outlook üzenetébe.
Győződjön meg arról, hogy a kép nincs linkelve egy másik weboldalhoz, különben a kép helyett a link kerül beszúrásra. Ehhez kattintson a jobb gombbal a képre, és kattintson a "Kép megnyitása új lapon" gombra. Ezután húzza onnan a képet
2. lépés: Helyezzen be egy képet egy fájlból
Kattintson az üzenet azon területére, ahová képet szeretne beszúrni. Lépjen a "Beszúrás" fülre, majd lépjen az "Illusztrációk" oldalra. Kattintson a "Kép" gombra, és keresse meg azt a képfájlt, amelyet be szeretne illeszteni az e-mailbe.