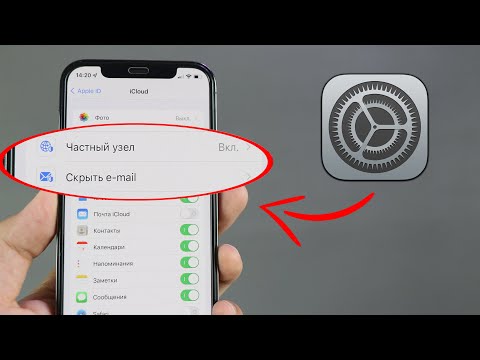Ez a wikiHow megtanítja, hogyan adhat hozzá hitel- vagy betéti kártyákat az Apple Wallet (korábban Passbook) fizetési alkalmazásához.
Lépések
1 /2 módszer: Új kártya hozzáadása

1. lépés: Nyissa meg a Wallet alkalmazást
Ez egy fekete alkalmazás, egy pénztárca képével, amely több különböző színű kártyát tartalmaz.
A Wallet csak iPhone 6 vagy újabb eszközökön támogatott

2. lépés Koppintson a Hitel- vagy betéti kártya hozzáadása elemre
Ez a "ayPay" feliratú felső részben található.
A bérleteket és jutalomkártyákat a hozzájuk tartozó alkalmazáson keresztül - például a Delta vagy a Starbucks - adják hozzá a Wallethez

Lépés 3. Érintse meg a Tovább gombot
A képernyő jobb felső sarkában található.
Ezzel elindítja a kamerát

4. lépés. Helyezze a kártyát a képernyőn megjelenő keretbe
Az iPhone beolvassa a számot és egyéb adatokat a kártya előlapján.
- Lehet, hogy manuálisan kell megadnia a lejárati dátumot, ha nem megfelelően rögzítette.
- Ha nehézségekbe ütközik a képfelvételi funkcióval, koppintson a ikonra Adja meg manuálisan a kártya adatait a képernyő alja felé.

5. lépés. Adja meg a kártya adatait
Más adatokat, például a kártya CVN/biztonsági kódját, manuálisan kell megadnia.

6. lépés. Koppintson a Tovább gombra
A képernyő jobb felső sarkában található.
Az Apple Wallet Általános Szerződési Feltételei megjelennek a képernyőn a felülvizsgálathoz

7. lépés: Koppintson az Egyetértés gombra
A képernyő jobb alsó sarkában található.

8. lépés. Koppintson az Egyetértés gombra
Ezzel megerősíti egyetértését.

9. lépés. Válassza ki az ellenőrzési módszert
Választ Szöveges üzenet kódot SMS -ben kapni, vagy Hívás telefonhíváshoz a kóddal.

10. lépés. Koppintson a Tovább gombra
A képernyő jobb felső sarkában található.

11. lépés. Írja be az ellenőrző kódot
Írja be a képernyőn megjelenő szóközökbe.

12. lépés. Koppintson a Tovább gombra
A képernyő jobb felső sarkában található.
A képernyő automatikusan előreléphet a kód beírása után

13. lépés. Koppintson a Kész elemre
A képernyő jobb felső sarkában található. Ezzel a kártyával most vásárolhat az Apple Pay segítségével.
Ha ez az első kártya, amelyet hozzáadott a Wallethez, automatikusan az alapértelmezett kártyává válik
2. módszer 2 -ből: Az alapértelmezett kártya módosítása

1. lépés: Nyissa meg a Beállításokat
Ez egy szürke alkalmazás, amely fogaskerekeket (⚙️) tartalmaz, és általában a kezdőképernyőn található.

2. lépés. Görgessen le, és érintse meg a Wallet és az Apple Pay elemet
Az "iTunes & App Store" szakaszban található.

Lépés 3. Koppintson az Alapértelmezett kártya elemre
A "Tranzakció részletei" részben található.

4. lépés. Koppintson egy kártyára
Válassza ki a használni kívánt kártyát az Apple Pay használatával történő vásárláskor.
- Ha kártyát szeretne cserélni egy Apple Pay állomáson, tartsa az iPhone -t az olvasó közelében, de ne érintse meg a Kezdőlap gombot. Koppintson az alapértelmezett kártyára, majd a használni kívánt kártyára.
- Ha másik kártyát szeretne használni egy alkalmazásban vagy az interneten, koppintson a ikonra > a kártya mellett, majd válasszon másik kártyát.