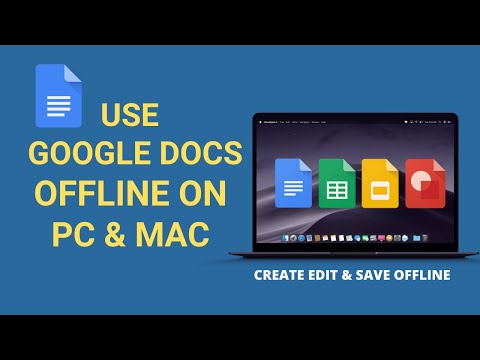Nincs mód a Google -fiókjához kapcsolt Gmail -cím tényleges megváltoztatására, de ezt lényegében megteheti, ha létrehoz egy új Gmail -címet, és összekapcsolja azt az eredeti, létrehozott fiókkal. Az új Gmail -fiók létrehozása után módosítsa a beállításokat úgy, hogy az új címére küldött üzenetek automatikusan átkerüljenek az eredeti fiókjába. A beállításokat is módosítania kell, hogy a régi fiókjából új aliasként e-maileket küldhessen.
Lépések
Rész 1 /3: Hozza létre az új Gmail -címet

1. lépés. Jelentkezzen ki jelenlegi fiókjából
Ha jelenleg bejelentkezett Gmail -fiókjába, ki kell jelentkeznie, mielőtt továbblép.
- A beérkező levelek között kattintson a felhasználó ikonjára az oldal jobb felső sarkában.
- A megjelenő előugró menüben kattintson a "Kijelentkezés" gombra, és jelentkezzen ki fiókjából.
- Miután kijelentkezett, automatikusan át kell irányítani a Gmail kezdőlapjára.

Lépés 2. Kattintson a "Fiók létrehozása" gombra
" Keresse meg a "Fiók létrehozása" szót a Gmail webhelyén. Kattintson erre a gombra az új cím létrehozásának megkezdéséhez.
- Ha nem kerül automatikusan átirányításra a Gmail kezdőlapjára, akkor manuálisan kell navigálnia. A következő címen található:
- A linkre kattintva át kell irányítani a "Google -fiók létrehozása" oldalra.

3. lépés. Töltse ki a szükséges információkat
A "Google -fiók létrehozása" oldalon ki kell töltenie egy űrlapot, amelyben meg kell adnia a kívánt felhasználónevet és egyéb alapvető információkat.
- A felhasználóneve lesz az új Gmail -címe.
- Meg kell adnia keresztnevét, vezetéknevét, jelszavát, születésnapját, országát és nemét.
- Bár nem szükséges, meg kell adnia egy mobiltelefonszámot és az ellenőrző e-mail címet is. Ezzel biztonságossá teszi fiókját. Igény esetén a régi Gmail -címét használhatja ellenőrzési címként.
- Töltse ki a CAPTCHA szöveget is, és jelölje be a jelölőnégyzetet, jelezve, hogy elfogadja a Google adatvédelmi irányelveit és szolgáltatási feltételeit.

4. lépés. Adja meg adatait
Kattintson a kék "Következő lépés" gombra a regisztrációs űrlap alatt. Ezzel létrehozza a fiókját, és átirányítja Önt Google+ -profiloldalára.
Mivel továbbra is régi fiókját használja a legtöbb Google -szolgáltatáshoz, nem kell időt töltenie az új fiók részleteinek testreszabásával

5. lépés. Végezze el a számla véglegesítését
Az új Gmail -címét már létrehozta. Kattintson egyszer a "Tovább a Gmailre" gombra az új beérkező levelek megtekintéséhez.
A folyamat első része befejeződött. Ezt követően be kell állítania a dolgokat úgy, hogy az e-mail üzeneteket átirányítsa az új címéről a régi, már létrehozott fiókjába
2. rész a 3 -ból: Üzenetek továbbítása az új címről

1. lépés. Kattintson a fogaskerék ikonra
Keresse meg a fogaskerék ikont a beérkező levelek jobb felső sarkában. Kattintson erre a gombra, és válassza a "Beállítások" lehetőséget a megjelenő előugró menüből.
Vegye figyelembe, hogy ezen a ponton még be kell jelentkeznie az újonnan létrehozott Gmail -fiókjába. A fiók beállításait úgy módosítja, hogy az új címére küldött e-mail üzenetek továbbításra kerülnek a létrehozott fiókjába

2. lépés: Nyissa meg az átirányítás fület
A "Beállítások" oldalon kattintson az "Átirányítás és POP/IMAP" linkre az oldal tetején, középen.
Csak a lap első részével kell foglalkoznia, amely "Továbbítás" címkével van ellátva. A többi részt figyelmen kívül hagyhatja

3. lépés. Adja meg régi címét továbbítási címként
Keresse meg az "Átirányítási cím hozzáadása" feliratú gombot. Kattintson erre a gombra, és írja be régi Gmail -címét a megjelenő beviteli mezőbe.
Amint megerősíti ezt az e-mail címet, a Gmail ellenőrző üzenetet küld a régi címére

4. lépés: Jelentkezzen be régi címére
Jelentkezzen ki új Gmail -fiókjából, majd jelentkezzen be a régi fiókjába. Keresse meg az ellenőrző e-mailt, amely éppen kiment.
Az ellenőrző üzenetnek néhány percen belül meg kell érkeznie. Ha nem látja a beérkező levelek között, ellenőrizze a spam mappát

5. lépés: Kattintson az ellenőrző linkre
Az ellenőrző üzenet megnyitásakor egy speciális ellenőrző linket kell látnia. Kattintson erre a linkre a továbbítási kérelem megerősítéséhez.

6. lépés. Térjen vissza új Gmail -fiókjához
Jelentkezzen ki újra a régi Gmail -fiókjából, majd újra az új fiókba.
Miután visszatért az új fiókjához, térjen vissza ugyanazokra a beállítások oldalra, mint korábban. Kattintson a fogaskerék ikonra, majd a "Beállítások" gombra. Válassza a "Továbbítás és POP/IMAP" fület az alapértelmezett "Beállítások" oldalon

7. lépés. Állítsa be az átirányítást
Ha még nincs bejelölve, jelölje be a "Bejövő levelek másolatának továbbítása" melletti négyzetet. Válassza ki a régi Gmail-címet a lehetőség melletti legördülő menüből.
Azt is meg kell adnia, hogy a Gmail mit szeretne tenni az üzeneteivel, miután továbbította őket. Választhat, hogy "megtartja -e a Gmail másolatát a Beérkező levelek mappában" vagy "archiválja a Gmail másolatát"

8. lépés. Mentse el a módosításokat
Görgessen le az oldal aljára, és kattintson a "Módosítások mentése" gombra.
Miután befejezte ezt a lépést, ellenőrizheti a régi fiókjából az új címére küldött üzeneteket, így gyakorlatilag lehetővé teszi a régi fiókjába küldött e-mail cím megváltoztatását
Rész 3 /3: Levél küldése az új címről

1. lépés: Jelentkezzen be régi fiókjába
Jelentkezzen ki új Gmail -címéből, majd jelentkezzen be ismét létrehozott fiókjába.
Meg kell változtatnia a régi fiók beállításait, hogy a tőle küldött üzenetek az új címről érkezzenek, amikor a címzett megtekinti

2. lépés. Navigáljon a beállításokhoz
Kattintson a fogaskerék ikonra a beérkező levelek jobb felső sarkában. Válassza a "Beállítások" lehetőséget a megjelenő legördülő menüből.
Ennek automatikusan át kell irányítania a "Beállítások" oldalra. Miután megérkezett erre az oldalra, kattintson a "Fiókok és importálás" fülre

Lépés 3. Adja hozzá új "E -mail küldése másként" címet
Keresse meg az "E -mail küldése másként" részt. Kattintson a kék "Más saját e -mail cím hozzáadása" linkre.
- Meg kell jelennie a "További saját e-mail cím hozzáadása" előugró ablaknak. Írja be új Gmail -címét az "E -mail cím" mezőbe, és győződjön meg arról, hogy a "Kezelés aliasként" négyzet be van jelölve.
- Kattintson a "Következő lépés" gombra, majd írja be felhasználónevét és jelszavát a második Gmail -fiókhoz.
- Ha végzett, kattintson a "Fiók hozzáadása" gombra. Amint ezt megteszi, a Gmailnek megerősítő üzenetet kell küldenie a második fiókjába.

4. lépés. Navigáljon az új fiókjához
Jelentkezzen ki régi fiókjából, és térjen vissza új címére. Keresse meg a megerősítő üzenetet a beérkező levelek között.
Ha nem látja az üzenetet a beérkező levelek között, ellenőrizze a spam mappát

5. lépés: Kattintson a megerősítő linkre
Nyissa meg az üzenetet, és kattintson az e-mail törzsében található megerősítő linkre.
Ezen a ponton a két fiókot össze kell kapcsolni

6. lépés: Jelentkezzen be újra régi fiókjába
Még egyszer jelentkezzen ki második fiókjából, és jelentkezzen be újra eredeti fiókjába.

7. lépés. Hozzon létre új üzenetet, és módosítsa a feladót
Az eredeti fiók postaládájában kattintson a "Levélírás" gombra új üzenet indításához.
- Kattintson az új üzenetmezőben található "Feladó" linkre. Ennek eredményeként egy legördülő menü jelenik meg. Válassza ki az új címét a menüből, hogy elküldje az üzenetet új aliasként.
- Ne feledje, hogy amikor továbbítja vagy válaszol egy üzenetre, módosítania kell a címet, ha rákattint arra a mezőre, ahol a címzettek szerepelnek, majd a megjelenő menüben a "Feladó" gombra. Válassza ki új címét, és folytassa az üzenet írását és elküldését a szokásos módon.