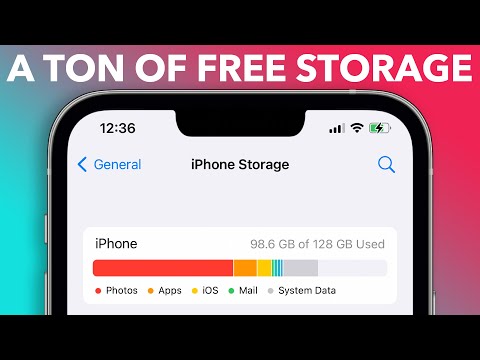Ez a wikiHow megtanítja, hogyan vághat le egy hangklipet Windows vagy Mac számítógépén, valamint Androidon vagy iPhone -on. Az Audacity ingyenes megoldást kínál Windows és Mac számítógépeken való használatra, a WavePad pedig hasonló élményt kínál a telefonhoz vagy táblagéphez.
Lépések
1. módszer a 2 -ből: A WavePad Audio Editor használata telefonon vagy táblagépen

1. lépés: Töltse le a "WavePad Audio Editor" alkalmazást a Google Play Áruházból vagy az App Store -ból
Az NCH Software által kínált alkalmazás magasan értékelt és a felhasználók által ajánlott.

2. lépés: Nyissa meg a WavePad alkalmazást
Ez az alkalmazás ikon úgy néz ki, mint néhány hanghullám. Ezt megtalálhatja az egyik kezdőképernyőn, az alkalmazásfiókban vagy a kereséssel.
Ha továbbra is nyitva van a Google Play Áruház vagy az App Store, koppintson a ikonra Nyisd ki vagy Dob helyette.

Lépés 3. Érintse meg a Megnyitás gombot és Importálás a zenei könyvtárból vagy Fájl megnyitása.
Ha az audiofájl nincs a zenei könyvtárban, győződjön meg arról, hogy a Fájl megnyitása így navigálhat egy másik helyre a telefonján.
- Koppintson a szerkeszteni kívánt fájlra.
- Előfordulhat, hogy a folytatáshoz néhány engedélyt kell adnia az alkalmazásnak.

4. lépés. Koppintson a Szerkesztés elemre
A szerkesztési szalagban van a zenei hullámhossz felett.

5. lépés. Koppintson a Vágás elemre, és válasszon
Válassza a lehetőséget Auto Trim ha azt szeretné, hogy az alkalmazás automatikusan levágja a hangklip néma részeit az elején vagy a végén.
- Válassza a lehetőséget Vágja a csendeket hogy megmondja a WavePad -nak, hogy állítsa le az összes csendet az audio fájlban egy beállított küszöbértékkel.
- Ha le szeretné vágni a végét vagy az elejét, akkor ujjával jelölje be a hullámhosszon a hallani kívánt hangfelvétel első részét vagy a műsorszám utolsó részét, majd koppintson a Trim Start vagy Vágás vége. Az audio klip a kiválasztásnak megfelelően lesz vágva.

6. lépés. Mentse el a szerkesztett fájlt
Koppintson a Fájl a képernyő bal felső sarkában, és koppintson a ikonra Mentés másként. A fájl mentése előtt megváltoztathatja a nevet és a fájlformátumot. nyomja meg Rendben folytatni.
2. módszer 2 -ből: Az Audacity használata Windows és Mac rendszeren

1. lépés: Töltse le az Audacity -t a https://www.audacityteam.org/download/ webhelyről
Az Audacity egy ingyenes szoftver, amelyet bármely számítógépen letölthet és használhat.
- Kattintson a megfelelő gombra; Ha például Windows rendszerű számítógépet használ, kattintson az oldal bal szélén található gombra az Audacity for Windows legújabb verziójának letöltési oldalára való belépéshez.
- Kattintson a szövegben található linkre a letöltés megkezdéséhez, a szövegben leírtak szerint.
- A letöltött fájl telepítéséhez futtassa a telepített fájlt, majd folytassa a varázsló segítségével, vagy húzzon egy ikont az Alkalmazások mappába.

2. lépés: Nyissa meg az Audacity alkalmazást
Ez az alkalmazás és a program ikonja úgy néz ki, mint egy fülhallgató fejhallgató, hanghullámokkal a két fülhallgató között. Ezt megtalálja a Start menüben vagy a Finder Alkalmazások mappájában.

Lépés 3. Kattintson a Fájl fülre
Ezt az Audacity szerkesztési munkaterülete feletti navigációs menüben vagy a képernyő tetején láthatja.

4. Léptesse az egérmutatót az Importálás fölé
A menü kiterjed az importálási lehetőségekre.

5. lépés. Kattintson az Audio lehetőségre
Megnyílik a fájlböngésző.
Hangfájlját az Audacity ablakba húzással importálhatja. Ha igen, hagyja ki a következő lépést

6. lépés Kattintson duplán az audio fájlra a kiválasztásához
A fájl megnyílik, és látni fogja a hullámformáját.

7. lépés. A kurzor segítségével válassza ki a megtartani kívánt hangot
Kattintson a kívánt hang első szakaszára, majd nyomja meg a gombot Váltás gombot a billentyűzeten, majd kattintson a megtartani kívánt hang másik végére. A másik hang nem lesz kiemelve, és végül törlődik.
Használja az eszközöket a nagyításhoz, ha közelebbről meg kell vizsgálnia a hullámhosszat

Lépés 8. Kattintson a Szerkesztés gombra
A szerkesztési terület tetején található.

9. lépés. Kattintson a Speciális eltávolítása gombra és Vágás.
A nem kiválasztott összes hang törlődik.
Ha hibázott, bármikor rákattinthat a "Visszavonás" vagy "Újra" gombra a Szerkesztés menüben

10. lépés. Mentse el a projektet
Mehet Fájl> Mentés az Audacity projekt mentéséhez, de ha más programokban szeretné használni a fájlt, akkor exportálnia kell.