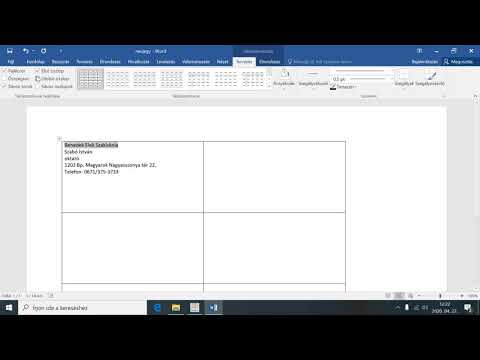Ha sürgősen névjegykártyákat kell készítenie, és nincs divatos tervezőszoftvere, akkor a Microsoft Word rendelkezik a névjegykártyák készítéséhez és nyomtatásához szükséges eszközökkel. Használhat sablonokat, hogy megkönnyítse a folyamatot, de továbbra is megőrizze az egyéni érzést, vagy teljesen a semmiből készítheti el a kártyákat. Ha a nulláról készít kártyákat, akkor a Táblázat eszközzel segíthet a kártyák megfelelő méretben tartásában.
Lépések
1 /2 módszer: Sablon használata

1. lépés: Kattintson a "Fájl" menüre, és válassza az "Új" lehetőséget
Új dokumentumot hoz létre névjegykártya -sablonból.
Tipp:
A sablon használatával gyorsan készíthet sok professzionális megjelenésű kártyát egyszerre.

2. lépés Névjegykártya -sablonok keresése
Használja az új dokumentumkészítési ablak keresőmezőjét a "névjegy" keresésére. Ez számos ingyenes sablont hoz létre, amelyeket névjegykártyákhoz használhat. Vannak sablonok vízszintes és függőleges kártyákhoz.

3. Válassza ki a használni kívánt sablont
Megváltoztathatja a sablon bármely elemét, beleértve a színt, a képeket, a betűtípust és az elrendezést. Válassza ki a sablont, amely leginkább megfelel a fejében lévő névjegykártya elképzelésének. Kattintson a "Létrehozás" vagy a "Letöltés" gombra a sablon megnyitásához a Wordben.

4. Töltse ki az első kártya információs mezőit
Ha Office 2010 vagy újabb verziót használ (és a sablont 2010 -re vagy újabbra tervezték), akkor a szöveg megjelenik az oldalon található összes névjegykártyán. Így csak egy kártya adatait kell kitöltenie. Ha a sablont nem úgy tervezték, hogy automatikusan töltse ki az egymást követő kártyákat, akkor manuálisan kell megadnia mindegyik adatait.

5. lépés: Módosítsa az elemek formátumát
Kiválaszthatja a névjegykártya bármely szövegét, és módosíthatja a formátumot. A normál szöveghez hasonlóan megváltoztathatja a betűtípusokat, megváltoztathatja a színeket és a méretet.
Mivel ez névjegykártya, győződjön meg arról, hogy a választott betűtípus olvasható

6. lépés Helyezze vissza a logót (ha szükséges)
Ha a névjegykártya -sablon helyőrző emblémával rendelkezik, kattintson rá, és cserélje ki a sajátjával. Győződjön meg arról, hogy átméretezte logóját, hogy illeszkedjen, és ne nézzen ki rosszul a méret megváltoztatása után.

7. lépés: Olvassa el újra a kártyákat
Ügyeljen arra, hogy névjegykártyáin ne legyenek elírások vagy egyéb hibák. A névjegykártya az egyik első benyomás, amit az emberek meg fognak érezni rólad, ezért nem akarsz rossz lábon kezdeni.

8. lépés Nyomtassa ki a készleten lévő kártyákat, vagy küldje el a fájlt egy nyomtatóra
Ha otthon szeretné kinyomtatni a kártyákat, akkor kiváló minőségű papírra lesz szüksége. Ragaszkodjon a fehérhez vagy törtfehérhez, és válassza ki a befejezést. A legtöbb névjegykártya nem rendelkezik felülettel, de néhányan inkább a fényesebb kártyát részesítik előnyben. Sok nyomdaüzlet képes lesz megnyitni a mentett névjegykártya sablonját, és kinyomtatni azokat Önnek is.
Papír vásárlásakor győződjön meg arról, hogy otthoni nyomtatója képes kezelni. Tekintse meg a nyomtató dokumentációjában vagy támogatási oldalán a támogatott papír típusát

9. lépés. A kártyák befejezéséhez használjon precíziós vágószerszámot
Miután kinyomtatta a kártyákat, fel kell vágnia a lapot. Minden lapon általában tíz kártya van. Ne használjon ollót vagy más vágási módszert, amely az egyenes vonal megtartásától függ. Ehelyett használjon papír giljotint vagy precíziós papírvágót. Sok nyomda rendelkezik ezekkel az eszközökkel az ügyfelek rendelkezésére, vagy elvégezheti a vágást.
Tipp:
Az amerikai névjegykártya szabványos mérete 3,5 "x 2" (vagy 2 "x 3,5" függőleges kártyák esetén).
2/2 módszer: Táblázat készítése

1. lépés Hozzon létre egy új üres dokumentumot
Ha inkább saját maga szeretné létrehozni névjegykártyáját, akkor a Táblázat eszközzel könnyítheti meg.

2. lépés. Kattintson az "Oldal elrendezés" fülre, majd a "Margók" gombra
Válassza a "Keskeny" lehetőséget, ha a margókat egy kicsit kisebbre szeretné állítani, mint az alapértelmezett beállítás. Ez lehetővé teszi a névjegykártyák elhelyezését az oldalon.

Lépés 3. Kattintson a "Beszúrás" fülre, majd a "Táblázat" gombra
A táblázat gomb alatt megjelenik egy rács.

4. Hozzon létre egy 2 x 5 -ös táblázatot
A rács segítségével helyezzen be egy táblázatot, amely két cella széles és öt cella magas.

5. lépés: Kattintson a jobb egérgombbal a táblázat kiválasztó célkeresztjére, és válassza a "Táblázat tulajdonságai" lehetőséget
Ezzel megnyílik a Táblázat tulajdonságai ablak. A kijelölés célkeresztje megjelenik a táblázat bal felső sarkában, amikor az egérrel az egérmutatót fölé viszi.

6. lépés Állítsa a táblázat igazítását középre
Ez megkönnyíti a kártyák kiegyenlítését.

7. lépés. Kattintson a "Sor" fülre, és jelölje be a "Magasság megadása" négyzetet
Írja be a 2 "-t, és módosítsa a legördülő menüt" Pontosan "értékre.

8. lépés. Kattintson az "Oszlop" fülre, és jelölje be a "Szélesség megadása" négyzetet
Írja be a 3,5 "értéket, és módosítsa a legördülő menüt a kívánt mérésre, például" hüvelyk ".

9. lépés. Vizsgálja meg az asztalát
Most egy táblázatot kell tartalmaznia az oldalon, amely tíz azonos névjegykártya méretű cellára van felosztva. Ha az asztal nem illeszkedik, előfordulhat, hogy tized hüvelykkel meg kell hosszabbítania az alsó margóját.

10. lépés Kattintson jobb gombbal ismét a célkeresztre, és válassza az AutoFit lehetőséget
Válassza a "Fix oszlopszélesség" lehetőséget. Ez megakadályozza, hogy a táblázat megváltozzon, amikor információkat ad hozzá az első cellához.

11. lépés. Adja hozzá adatait az első cellához
A cellába való gépelés közben használhatja az összes szokásos Word formázási eszközt. Szövegmezőket és képeket szúrhat be, betűtípusokat változtathat, színt adhat hozzá, vagy bármilyen más formázást elvégezhet.

12. lépés: Olvassa el újra a kártyát
Mielőtt másolja az információkat a többi cellába, szánjon időt arra, hogy most nézze át az esetleges hibákat és elírásokat. Ha később lektorál, minden más cellát módosítania kell, ahelyett, hogy csak az elsőt módosítaná, mielőtt másolná.

13. lépés. Ha elégedett, válassza ki a teljes első cellát
Ezt gyorsan megteheti, ha a kurzort a cella bal alsó sarkába mozgatja, amíg átlós nyíl lesz. Kattintson, és a cella tartalma kiválasztásra kerül. Másolja a cella tartalmát a vágólapra.

14. lépés. Vigye a kurzort a következő cellába, és illessze be a másolt információkat
A Kezdőlap lapon kattintson a "Beillesztés" gombra, vagy nyomja le a Ctrl+V billentyűkombinációt. Az átmásolt információk a cellában jelennek meg a megfelelő helyeken. Ismételje meg ezt az oldal minden cellájához.

15. lépés: Kattintson jobb gombbal ismét a célkeresztre, és válassza a "Táblázat tulajdonságai" lehetőséget
Kattintson a „Szegélyek és árnyékolás” gombra, és válassza a „Nincs” lehetőséget a szegélyhez. Ez biztosítja, hogy a cella szegélyeinek bizonyos részei ne jelenjenek meg a kártyák levágásakor.

16. lépés. Keressen jó papírt a kártyákhoz
Szüksége lesz egy szép kartonpapírra, amelyre nyomtathatja új névjegyét. Győződjön meg arról, hogy a nyomtató támogatja a kapott papírtípust. A kész fájlt nyomtatóra is elküldheti, hogy a kártyákat szakszerűen kinyomtassa.

17. lépés. Használjon precíziós vágószerszámot
Kerülje az olló vagy más vágószerszámok használatát, amelyek megkövetelik az egyenes vonal fenntartását. Használjon professzionális papírvágó eszközöket, hogy a vágások egyenletesek és megfelelően legyenek megmérve. Az amerikai névjegykártya szabványos mérete 3,5 x 2 hüvelyk.