A WhatsApp csevegési adatai ugyanolyan fontosak, mint a telefon készenléti szöveges üzenetei. Annak elkerülése érdekében, hogy adatait elveszítsék, ha a telefont ellopják vagy törik, érdemes biztonsági másolatot készíteni a WhatsApp -beszélgetésekről. Szerencsére ezt közvetlenül az alkalmazás beállítási menüjében teheti meg.
Lépések
1/2 módszer: Az iPhone használata

1. lépés: Engedélyezze az iCloud meghajtót
Hozzáféréssel kell rendelkeznie az iCloud Drive -hoz a WhatsApp -csevegések biztonsági mentéséhez. Ehhez:
- Koppintson a Beállítások alkalmazásra a Beállítások megnyitásához.
- Koppintson az "iCloud" fülre.
- Koppintson az "iCloud Drive" fülre.
- Csúsztassa jobbra az iCloud Drive csúszkát; zöldnek kell lennie.

2. Lépjen ki a Beállítások alkalmazásból
Ehhez érintse meg a Kezdőlap gombot.

Lépés 3. Érintse meg a "WhatsApp" alkalmazást a WhatsApp megnyitásához
A telefon WhatsApp adatairól közvetlenül a WhatsApp beállítások menüjében készíthet biztonsági másolatot.

4. lépés: Nyissa meg a "Beállítások" menüt
Ez a WhatsApp képernyő jobb alsó sarkában található.

5. lépés. Érintse meg a "Csevegések" opciót
Ez megnyitja a csevegési beállításokat.

6. lépés. Érintse meg a "Chat Backup" opciót
Ezzel a WhatsApp csevegési biztonsági mentési oldalára kerül.

Lépés 7. Érintse meg a "Biztonsági mentés most" gombot
Ezzel elindítja a biztonsági mentést. Ebben a menüben van még pár lehetőség:
- "Automatikus mentés" - Válassza ki, hogy az automatikus biztonsági mentések naponta, hetente, havonta vagy soha nem történnek -e.
- "Videók beillesztése" - A csevegések videóit vegye fel a biztonsági mentésbe.
- Ha ez az első alkalom, hogy biztonsági másolatot készít az adatokról, akkor a biztonsági mentés elkészítése több percig is eltarthat.

8. lépés. Várja meg, amíg a biztonsági mentés befejeződik
Amikor a WhatsApp kész a biztonsági mentéssel, megjelenik egy "Utolsó biztonsági mentés: ma" felirat a csevegés biztonsági mentési oldalának tetején.
2/2 módszer: Az Android használata

1. lépés: A WhatsApp megnyitásához érintse meg a "WhatsApp" alkalmazást
A WhatsAppról a Beállítások menüben készíthet biztonsági másolatot.
A WhatsApp biztonsági mentéséhez az Android készüléket szinkronizálni kell a Google Drive -val

2. lépés. Érintse meg az Android menügombját
Ennek három függőleges pontra kell hasonlítania.

Lépés 3. Érintse meg a "Beállítások" lehetőséget
Ennek a WhatsApp képernyő jobb alsó sarkában kell lennie.

4. lépés. Érintse meg a "Csevegések" fület
Ez megnyitja a Csevegések beállításait.

Lépés 5. Érintse meg a "Csevegés biztonsági mentése" lehetőséget
Innentől néhány lehetőség közül választhat:
- "Biztonsági mentés a Google Drive -ra" - Készítsen biztonsági másolatot csevegéseiről a Google Drive -ban.
- "Automatikus mentés" - Az automatikus biztonsági mentés beállításainak váltása. Választhat a "Napi", "Heti", "Havi" vagy "Ki" (alapértelmezett) lehetőség közül.
- „Videók beillesztése” - Csúsztassa ezt az opciót „Be” állásba, hogy videókat vegyen fel biztonsági mentési beállításaiba.

6. lépés: Koppintson a "Biztonsági mentés a Google Drive -ra" lehetőségre
Ez arra kéri, hogy válasszon biztonsági mentési gyakoriságot.

Lépés 7. Érintse meg a "Biztonsági mentés" lehetőséget a csevegések azonnali biztonsági mentéséhez
Mindaddig, amíg telefonján és Google Drive -fiókjában elegendő hely áll rendelkezésre a biztonsági mentéshez.

8. lépés. Válassza ki azt a fiókot, amelyre menteni kívánja a biztonsági másolatot
Ha nincs regisztrált Google -fiókja, akkor érintse meg a "Fiók hozzáadása" gombot, és adja meg e -mail címét/jelszavát.

9. lépés. Válassza ki a biztonsági mentéshez használni kívánt hálózatot
Ezt úgy teheti meg, hogy megérinti a "Biztonsági másolat készítése" lehetőséget, majd a hálózatra.
Ha Wi -Fi helyett adatot használ, akkor díjat számíthat fel a használatért

10. lépés. Várja meg, amíg a biztonsági mentés befejeződik
Ha ez az első biztonsági mentése, akkor eltarthat néhány percig.
Videó - A szolgáltatás használatával bizonyos információk megoszthatók a YouTube -lal
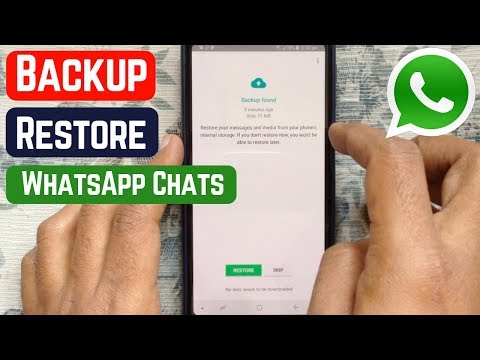
Tippek
- Az adatdíjak elkerülése érdekében a biztonsági mentés előtt győződjön meg arról, hogy telefonja csatlakozik a Wi-Fi-hez.
- Célszerű biztonsági másolatot készíteni adatairól, mielőtt frissítené a WhatsApp új verzióját.







