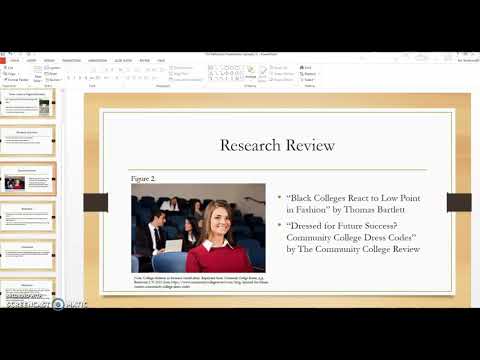Előfordulhat, hogy a beolvasott dokumentumok PDF-, jpeg-, gif- vagy-p.webp
Lépések
3. módszer: A Google Drive használata

1. Lépjen a https://www.drive.google.com webhelyre
Jelentkezzen be, ha még nem tette meg.
A szolgáltatás használatához Google -fiókra van szüksége. Ingyenesen regisztrálhat és 15 GB tárhelyet használhat

2. lépés. Kattintson a fogaskerék ikonra
A képernyő jobb szélén, a felhasználónév kezdőbetűje alatt található.

Lépés 3. Kattintson a Beállítások elemre

4. lépés Jelölje be a „Feltöltések konvertálása” négyzetet

5. lépés Kattintson a Kész gombra

6. lépés. Kattintson a Saját meghajtó elemre
A Saját meghajtó az ablak bal felső sarkában található a keresősáv alatt, és van egy legördülő nyíl.

7. lépés. Kattintson a Fájlok feltöltése lehetőségre

8. lépés. Keresse meg a beolvasott fájlt, és kattintson rá

9. lépés. Kattintson a Megnyitás gombra

10. lépés. Keresse meg a feltöltött fájlt
Látnia kell a Drive -ban található fájlok listájában.
Ha nem látja a fájlt, győződjön meg arról, hogy a meghajtó jobb szélén lévő nyíl melletti gombon az „Utoljára módosítva” felirat szerepel. Ha nem, kattintson rá, és válassza ki ezt a lehetőséget

11. lépés: Kattintson a jobb gombbal a beolvasott fájlra

12. Lépjen az egérrel az „Open With
”Látnia kell a„ Google Dokumentumok”lehetőséget.

13. lépés. Kattintson a „Google Dokumentumok
”A fájl szerkeszthető Google -dokumentumként nyílik meg.
A konvertált fájlt letöltheti szerkeszthető fájlformátumokba, például Microsoft Word (.docx) és egyszerű szöveg (.txt) formátumba, ha a „Letöltés” lehetőséget választja a „Megnyitás a Google Dokumentumokkal” helyett, amikor a jobb gombbal kattint a feltöltött fájlra
2. módszer a 3 -ból: Ingyenes online OCR használata

1. lépés: Nyissa meg a böngészőt, és lépjen a https://www.onlineocr.net/ oldalra
Ez az ingyenes online OCR weboldal, amely egy webes program, amely lehetővé teszi a fájlok szerkesztését szerkeszthető DOCX, XLSX vagy TXT ablakokká az oldal alján.

2. lépés Kattintson a Fájl kiválasztása… gombra
Ez egy új ablakot nyit meg, ahol kereshet PDF -t vagy képet, amelyet feltölthet a webhelyre konverzió céljából.
Ne feledje, hogy az erre a webhelyre feltölthető fájlok maximális mérete 15 MB, ezért ne töltsön fel nagyméretű fájlt erre az oldalra, ha az nem kevesebb, mint 15 MB

Lépés 3. Válasszon ki egy konvertálandó fájlt
A fájlkiválasztó ablakban navigáljon a szerkeszteni kívánt fájlhoz, és kattintson a gombra Nyisd ki.

4. lépés: Válassza ki a konvertálás nyelvét és formátumát
A weboldal menüjének közepén két legördülő menü található, a bal a nyelv, a jobb pedig a formátum. Váltson mindkettőre a kívánt beállításokra.

Lépés 5. Kattintson a KONVERT gombra
Ezzel elindul a PDF vagy kép szöveggé konvertálása, és általában néhány másodpercig tart a kalibrálás.

6. lépés: Szerkessze a szöveget a szövegmezőben
A fájl konvertálása után megjelenik a képernyő alján található mezőben. Ha módosítani szeretné a szöveget, ezen a ponton bátran tegye meg.

7. lépés. Kattintson a Kimeneti fájl letöltése gombra
Ez megjelenik a szövegmező felett, és a konvertált PDF -et vagy képet DOCX, XLSX vagy TXT fájlba menti. Ez a lépés nem kötelező.
3. módszer a 3 -ból: Az Adobe Acrobat szövegfelismerési funkciójának használata

1. lépés: Nyissa meg az Adobe Acrobat programot
Ha a számítógépen van, piros ikon jelenik meg, stilizált fehér "A" betűvel, és az asztali képernyőről érhető el.
Ne feledje, hogy Adobe azonosítóval kell rendelkeznie ahhoz, hogy hozzáférhessen az Adobe OCR funkciójához a PDF -ek szerkesztéséhez, amely megköveteli, hogy regisztráljon egy fizetett Adobe -fiókra, és hozzáférjen a különböző eszközökhöz

2. lépés Kattintson a Megnyitás gombra
Ez egy új ablakot nyit meg, ahol navigálhat, és kiválaszthatja a megnyitni kívánt PDF -fájlt.

Lépés 3. Kattintson az Eszközök elemre
Ez az Acrobat menü bal felső sarkában, a Nyisd ki fülre, és előhívja a menüt, hogy elérhesse az Acrobatra telepített eszközöket.

Lépés 4. Kattintson a Szöveg felismerése elemre
Ez aktiválja az OCR funkciót az Adobe Acrobat programban.

Lépés 5. Válassza ki ebben a fájlban
Ez biztosítja, hogy az OCR program csak az Ön által megnyitott PDF szövegét konvertálja.
Kattintson Szerkesztés a szövegfelismerő vizsgálat paramétereinek beállításához.

6. lépés. Kattintson az OK gombra
Ezzel elindul a karakterfelismerési folyamat az Adobe Acrobat alkalmazásban.

7. lépés Válassza ki a szerkeszteni kívánt szöveget
Miután engedélyezte a Szöveg felismerése funkciót, egyszerűen kattintson a PDF fájlban a szerkeszteni kívánt szövegre, és jelölje ki.