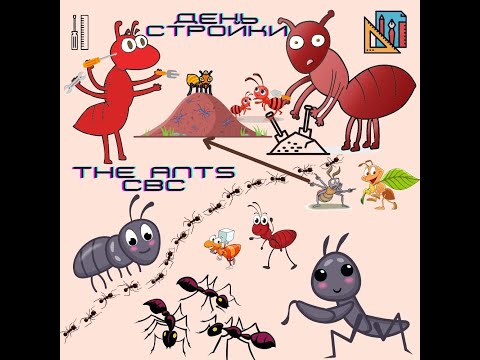Ez a wikiHow különböző módszereket ismertet meg azzal, hogyan mentheti a YouTube -videókat a Mac számítógépére, hogy offline megtekinthesse őket. Ha nem bánja, ha készen áll a videó lejátszása közben, rögzítheti azt a QuickTime képernyőfelvevő eszközeivel. Ha siet, és nem bánja egy harmadik féltől származó alkalmazás letöltését, akkor letölthet videókat a VLC Media Player és a ClipGrab használatával, mindkettő ingyenes.
Lépések
3. módszer: A QuickTime használata

1. lépés: Nyissa meg a YouTube -on rögzíteni kívánt videót
Ne játssza le a videót, csak vigye fel a képernyőre, hogy készen álljon.

2. lépés: Nyissa meg a QuickTime alkalmazást Mac számítógépén
Ez a szürke-kék "Q" ikon a Launchpadon és az Applications mappában.

Lépés 3. Kattintson a Fájl menüre
A menüsor bal felső sarkában található.

Lépés 4. Kattintson a menü Új képernyőfelvétel elemére
Ez megnyitja a Képernyőfelvétel ablakot.
A használt macOS verziójától függően előfordulhat, hogy egy eszköztárat lát, amelyen több ikon látható

5. lépés: Válassza a Belső mikrofon menüpontot
A menü a lefelé mutató nyíl az ablak közepén lévő piros kör jobb oldalán. Ez biztosítja, hogy az alkalmazás rögzítse a videó hangját.
Ha nem lát ilyen menüt, kattintson a gombra Lehetőségek helyette.

6. lépés. Kattintson a piros kör gombra
Gyors utasításokat láthat a képernyő rögzítendő területének kiválasztásáról.

7. lépés Húzza át a célkeresztet a videó kiválasztásához
Ez azt mondja a QuickTime -nek, hogy csak a videót készítse el, és ne a teljes képernyőt.

8. lépés: Kattintson a Felvétel elemre, és kezdje el a videó lejátszását
Ha a hang nincs bekapcsolva, mindenképpen kapcsolja be most.

9. lépés: A videó befejezése után kattintson a Felvétel leállítása ikonra
Ez a képernyő tetején található menüben található, és úgy néz ki, mint egy fekete kör, benne fehér négyzettel. A QuickTime leállítja a képernyő rögzítését, és megjeleníti a kész felvételt, amelyet szintén a rendszer ment Filmek mappa.
Ha le szeretné vágni a felvétel elejét és/vagy végét, kattintson a gombra Szerkesztés menüben, és válassza a lehetőséget Vágás. Ezután húzza a sárga vágási sávot a videó megtartani kívánt részének kiválasztásához, majd kattintson Vágás a módosítások mentéséhez.
2. módszer a 3 -ból: A VLC Media Player használata

1. lépés: Telepítse a VLC Media Player alkalmazást a Mac számítógépére
Ha még nincs telepítve ez a népszerű médialejátszó, akkor most letöltheti a https://www.videolan.org/vlc/download-macosx.html webhelyről. A fájl letöltéséhez:
- Kattints a Töltse le a VLC -t gombot, és mentse a DMG fájlt a Mac számítógépére.
- Kattintson duplán a letöltött DMG fájlra a Letöltések mappában.
- Húzza a VLC ikont (a narancssárga-fehér kúpot) az Applications mappába.

2. lépés: Másolja le a letölteni kívánt YouTube -videó címét
Ha még nem tette meg, akkor most jelenítse meg a videót kedvenc böngészőjében. Az URL másolásához kattintson a címsorra a kiemeléshez, majd nyomja le a ⌘ Command+C billentyűkombinációt a másoláshoz.

Lépés 3. Nyissa meg a VLC Player alkalmazást
Telepítés után megtalálja az Alkalmazások mappában.
Előfordulhat, hogy engedélyt kell adnia az alkalmazás első futtatásához

4. lépés. Kattintson a Fájl menüre
A menüsor bal felső sarkában található.

5. lépés Kattintson a Hálózat megnyitása gombra
Ez megnyitja az "Open Source" ablakot.

6. lépés. Kattintson az "URL" mezőre, és nyomja le a ⌘ Command+V billentyűkombinációt
Ezzel beilleszti a YouTube URL -címét a mezőbe.

7. lépés: Kattintson a Megnyitás gombra
Az ablak jobb alsó sarkában van. Ez hozzáadja a videót a VLC lejátszási listához.

8. lépés: Kattintson a jobb gombbal a lejátszási listán lévő videóra, és válassza a Médiainformációk lehetőséget
Ha a videó lejátszása elkezdődik, kattintson a jobb gombbal a videóra, és válassza a lehetőséget Média információk ott helyette.

9. lépés. Jelölje ki a "Hely" URL -t, és nyomja meg a ⌘ Command+C billentyűkombinációt
Ez az URL az ablak alján. Ezzel másolja az URL -t a vágólapra.

10. lépés: Illessze be a másolt URL -t a böngészőjébe, és nyomja meg a ⏎ Return gombot
Az URL beillesztéséhez térjen vissza a webböngészőbe, kattintson a címsorra, nyomja le a ⌘ Command+V billentyűkombinációt, majd nyomja meg a ⏎ Return gombot. A videó lejátszása elkezdődik a böngészőben.

11. lépés: Kattintson a jobb gombbal a videóra, és válassza a Videó mentése másként lehetőséget a mentéshez
A videót bárminek nevezheted. A videó mentése után elkezdődik a letöltés a YouTube -ról. A letöltött videó ezután lejátszásra kerül a Mac számítógépén, függetlenül attól, hogy be vagy offline állapotban van -e.
3. módszer a 3 -ból: A ClipGrab használata

1. lépés: Lépjen a https://clipgrab.org oldalra és kattintson Ingyenes letöltés.
A ClipGrab egy ingyenes Mac alkalmazás, amely lehetővé teszi a YouTube -videók számítógépre mentését. A ClipGrab jó alternatíva a QuickTime-hez, mert nem kell végig néznie a videót rögzítés közben-csak be kell írnia az URL-t, és az alkalmazás elvégzi a munkát.

2. lépés: Nyissa meg a ClipGrab telepítőt
A nevére kell kattintania a böngésző alján. Ha nem látja, kattintson duplán a telepítőre Letöltések mappa.

3. lépés: A telepítéshez húzza a ClipGrab ikont az Applications mappába

4. lépés: A telepítés befejezése után nyissa meg a ClipGrab alkalmazást
Az Alkalmazások mappában lesz.

5. lépés. Kattintson a Letöltések fülre a ClipGrab alkalmazásban
Közel van az ablak tetejéhez.

6. Másolja le a letölteni kívánt YouTube -videó címét
Ha még nem tette meg, akkor most jelenítse meg a videót kedvenc böngészőjében. Az URL másolásához kattintson a címsorra a kiemeléshez, majd nyomja le a ⌘ Command+C billentyűkombinációt a másoláshoz.

7. lépés: Illessze be a másolt URL -t a ClipGrab -ba
Ehhez kattintson vissza a ClipGrab oldalra, kattintson a gépelési területre, majd nyomja meg a ⌘ Command+V billentyűket a beillesztéshez.

Lépés 8. Válassza az MPEG4 lehetőséget a "Formátum" menüben
Ha más videofájl -beállítással rendelkezik, válassza ezt.

9. lépés. Kattintson a Fogja meg ezt a klipet elemre
Az üres helyre beillesztett URL alatt található. A ClipGrab letölti a YouTube videót a számítógép alapértelmezett Letöltések mappájába.