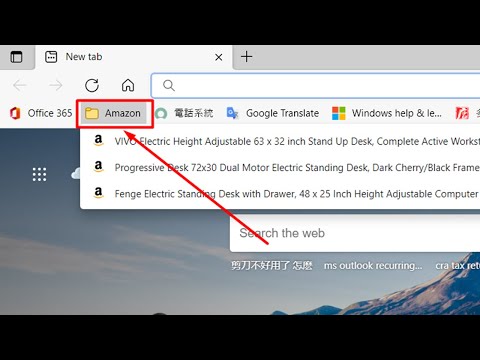A kiegészítők olyan szoftverek, amelyeket úgy terveztek, hogy együttműködjenek az internetes böngészőkkel, és új elemeket és képességeket adjanak hozzá a böngészőkhöz. A bővítményeket általában "plug-ineknek", "bővítményeknek" és "modoknak" is nevezik. Ezeket a kiegészítőket általában külső fejlesztők fejlesztik, és nem kapcsolódnak az internetes böngészőt gyártó céghez. Az öt legnépszerűbb internetböngésző-Microsoft Internet Explorer, Mozilla Firefox, Google Chrome, Opera és Safari-mind támogatja a kiegészítők használatát. Engedélyezze a bővítményeket a választott internetböngésző lépéseinek követésével.
Lépések
1. módszer az 5 -ből: Google Chrome

1. lépés: Keresse meg a Google Chrome asztali parancsikonját az asztalon, és kattintson rá jobb gombbal
Válassza a "Tulajdonságok" lehetőséget.

2. lépés. Kattintson a "Parancsikon" fülre
A meglévő kódsor után írja be a "-enable-extensions" szöveget a "Cél" feliratú szövegmezőbe, majd kattintson az "Alkalmaz" gombra, majd az "OK" gombra.

3. lépés: Indítsa újra a böngészőt, hogy a módosítások érvénybe lépjenek
2. módszer az 5 -ből: Microsoft Internet Explorer

1. lépés Nyissa meg a Microsoft Internet Explorer böngészőt
Kattintson az "Eszközök" menüre, majd a "Bővítmények kezelése" gombra.

2. lépés Kattintson az engedélyezni kívánt Internet Explorer bővítmény nevére
Kattintson az "Engedélyezés" gombra, majd zárja be a lapot.

3. lépés: Indítsa újra a böngészőt, hogy a módosítások érvénybe lépjenek
3. módszer az 5 -ből: Mozilla Firefox

1. lépés: Nyissa meg a Mozilla Firefox böngészőt, kattintson az "Eszközök" menüre, majd a "Bővítmények" elemre

2. lépés. Kattintson a "Bővítmények" fülre
Kattintson az engedélyezni kívánt bővítményre, majd kattintson az "Engedélyezés" gombra.

3. lépés: Indítsa újra a böngészőt, hogy a módosítások érvénybe lépjenek
4. módszer az 5 -ből: Opera

1. lépés: Futtassa az Opera böngészőt, és kattintson a "Beállítások" gombra
"Válassza a" Gyorsbeállítások "lehetőséget.

2. lépés Jelölje be a „Bővítmények engedélyezése” melletti négyzetet

3. lépés: Indítsa újra a böngészőt, hogy a módosítások érvénybe lépjenek
5. módszer az 5 -ből: Safari

1. lépés: Nyissa meg a Safari böngészőt, és kattintson a fogaskerék ikonra
Kattintson a "Beállítások" gombra.

Lépés 2. Kattintson a "Speciális" fülre

Lépés 3. Kattintson a "Fejlesztési menü megjelenítése" melletti négyzetre
Csukd be az ablakot.

4. lépés: Válassza ki az oldal ikont, majd kattintson a "Fejlesztés" gombra
"Kattintson a" Bővítmények engedélyezése "gombra.

5. lépés: Indítsa újra a böngészőt, hogy a módosítások érvénybe lépjenek
Tippek
- Ha engedélyezi a bővítményeket az internetes böngészőjében, csak az teszi lehetővé, hogy böngészője a már telepített bővítményeket használja. Ha konkrét bővítményeket szeretne telepíteni, akkor azokat közvetlenül az internetböngésző webhelyéről vagy egy harmadik fél webhelyéről kell letöltenie, vagy a böngészőből a kiegészítők menüből.
- Mivel engedélyezhet bizonyos bővítményeket, másokat pedig letilthat a Microsoft Internet Explorer és a Mozilla Firefox böngészőben, engedélyezze csak azokat a bővítményeket, amelyeket aktívan használ, mivel a bővítmények engedélyezése miatt az internetböngészője sok memóriát használhat fel. számítógépen, különösen akkor, ha hosszú ideig használja internetböngészőjét.