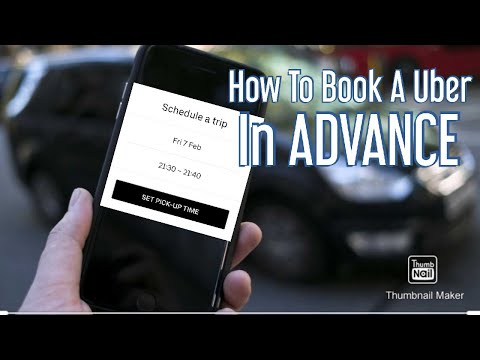Ez a wikiHow megtanítja, hogyan férhet hozzá fényképeihez az eszközökön az Apple felhőalapú megoldásán keresztül.
Lépések
1. módszer a 4 -ből: iPhone vagy iPad használata

1. lépés: Nyissa meg a Beállításokat
Ez egy szürke alkalmazás, amely fogaskerekeket (⚙️) tartalmaz, és általában a kezdőképernyőn található.

2. lépés. Koppintson az Apple ID -re
Ez a Beállítások menü felső része, amely tartalmazza a nevét és a képét, ha hozzáadott egyet.
- Ha nincs bejelentkezve, koppintson a ikonra Jelentkezzen be a (készülékére), írja be Apple ID azonosítóját és jelszavát, majd koppintson a ikonra Bejelentkezés.
- Ha az iOS régebbi verzióját futtatja, előfordulhat, hogy ezt a lépést nem kell elvégeznie.

3. lépés. Koppintson az iCloud elemre
Ez a menü második részében található.

4. lépés. Koppintson a Fotók elemre
Közel van az "ALKALMAZÁSOK HASZNÁLATA" szakasz tetejéhez.

5. lépés. Csúsztassa az "iCloud Photo Library" -t "On" állásba
Zöldre vált. A készüléken készített fényképeket, valamint a Camera Roll -ban meglévő fotókat most az iCloudba menti.
Ha tárhelyet szeretne spórolni eszközén, koppintson a ikonra Optimalizálja az iPhone tárhelyét a fényképek kisebb verzióinak tárolására a készüléken.

6. lépés. Csúsztassa a "Feltöltés a My Photo Stream" -re a "Be" állásba
Az eszközével készített új fényképek mostantól szinkronizálódnak mindazokkal az eszközökkel, amelyeken bejelentkezett az Apple ID azonosítójával, amikor csatlakoznak a Wi-Fi-hez.

7. lépés: Nyomja meg a Kezdőlap gombot
Ez a fő gomb az iPhone képernyője alatt. Ezzel visszatér a fő kezdőképernyőre.

8. lépés. Nyissa meg a Fotók alkalmazást
Ez egy fehér alkalmazás, többszínű virág ikonnal.

9. lépés. Koppintson az Albumok elemre
A képernyő jobb alsó sarkában található.

10. lépés. Koppintson az Összes fotó elemre
A képernyő tetején van. Mostantól minden iCloud -fotója elérhető a Fotók alkalmazásban.
2. módszer a 4 -ből: Az iCloud webhely használata

1. lépés. Lépjen az iCloud oldalra
Használjon webböngészőt az asztali számítógépén.

2. lépés. Írja be az Apple azonosítóját és jelszavát
Tegye ezt a címkézett mezőkben.

3. lépés. Kattintson a Fotók elemre
Ez az ikon a sokszínű virággal az alkalmazások felső sorában.

4. lépés. Kattintson az Összes fotó gombra
A képernyő bal felső sarkában, az "Albumok" részben található. Most az összes fényképét az iCloud használatával érte el.
3. módszer a 4 -ből: Mac használata

1. lépés: Nyissa meg a Fotók alkalmazást
Ez egy fehér alkalmazás, amely többszínű virág ikont tartalmaz.
Asztalának be kell jelentkeznie az iCloudba, és engedélyeznie kell az iCloud Photo Library alkalmazást

2. lépés. Kattintson az Albumok elemre
A képernyő tetején van.

3. lépés. Kattintson az Összes fotó elemre
Az ebben az albumban megjelenített fényképek tartalmazzák az iCloud Photo Library összes fotóját.
4. módszer a 4 -ből: Windows PC használata

1. lépés. Kattintson a Start menüre

2. lépés. Kattintson az iCloud mappára
Telepítenie kell az iCloud for Windows rendszert, és be kell jelentkeznie Apple ID azonosítójával. Győződjön meg arról, hogy megfelelően van konfigurálva az iCloud Fotótárral való szinkronizáláshoz