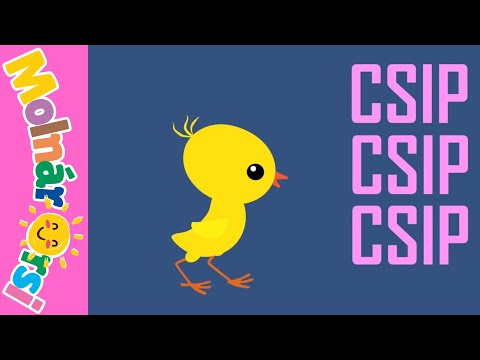A webböngészők a leggyakrabban használt eszközök az internet eléréséhez és böngészéséhez. Eszközöket kínálnak a haladó felhasználók számára, és általában a legegyszerűbb eszközök az interneten való produktivitáshoz. Ha akarja, több böngészője is lehet a számítógépén, és ezek beszerzése egyszerű folyamat.
Lépések
4. módszer: A Google Chrome telepítése Windows rendszeren

1. Lépjen a Chrome letöltési oldalára
A számítógéphez mellékelt böngészőben (valószínűleg Internet Explorer) nyissa meg ezt a linket:
- https://www.google.com/chrome/browser/
- Ezzel a Chrome letöltési oldalára jut.

2. lépés: Töltse le a böngésző telepítőjét
Kattintson a kék „Chrome letöltése” gombra a böngésző letöltésének megkezdéséhez. Kattintson az „Elfogadás és telepítés” gombra, és az oldalnak fel kell töltődnie, telepítési utasításokkal.
A Windows ekkor megkérdezi, hogy hova szeretné menteni a Chrome telepítőt. Adjon meg egy könyvtárat, majd kattintson a „Mentés” gombra a letöltés megkezdéséhez

3. lépés: Futtassa a telepítőt
A letöltött fájlnak ezután meg kell jelennie a böngésző alján. Kattintson, ha befejezte.

4. lépés: Telepítse a Google Chrome -ot
A telepítőnek kell kezdeményeznie, csak nyomja meg a „Tovább” gombot. A további fájlok letöltését meg kell kezdeni, és mindössze annyit kell tennie, hogy megvárja, amíg a telepítő befejezi a sikeres letöltést.

5. lépés. Fejezze be a telepítést
Kattintson a „Befejezés” gombra, és a Chrome böngészőnek jelen kell lennie az asztalon.
2. módszer a 4 -ből: A Google Chrome telepítése Mac számítógépre

1. Lépjen a Chrome letöltési oldalára
A Mac OS alkalmazásai könnyen telepíthetők. Csak töltse le a DMG fájlt az Ön által választott böngésző linkjeiről, és kövesse a következő lépéseket.
Töltse le a DMG fájlt a böngésző telepítőjéhez ezen az oldalon:

2. lépés: Töltse le a telepítőt
Kattintson a kék „Chrome letöltése” gombra a Google Chrome telepítőjének letöltéséhez.

3. lépés. Keresse meg a letöltött fájlt
A letöltés befejezése után keresse meg a fájlt a dokkoló jobb szélén található Letöltések ikon segítségével.
Meg kell nyitnia egy mappát, amelynek ikonja hasonlít a választott böngészőhöz

4. lépés: Nyissa meg az Alkalmazások alkalmazást
Ezután nyissa meg a Findert, ha rákattint a dokkban lévő két összeolvadt arcú ikonra. Miután megnyitotta, kattintson az „Alkalmazások” elemre a bal oldali panelen.
Meg kell nyílnia az Applications mappának

5. lépés Telepítse a Google Chrome -ot
Most lépjen a letöltési mappába (a böngésző ikonjával), és húzza az ikont az Alkalmazások mappába. Ez telepíti a böngészőt, és hozzáadja a dokkoló Launchpad alkalmazás ikonlistájához.
A böngésző a dokkolóban is megjelenhet a már meglévők között
3. módszer a 4 -ből: A Firefox telepítése Windows rendszeren

1. Lépjen a Firefox letöltési oldalára
A számítógéphez mellékelt böngészőben (valószínűleg Internet Explorer) nyissa meg ezt a linket:
https://www.mozilla.org/en-US/firefox/new/

2. lépés: Töltse le a telepítőt
Az oldalon való megjelenéskor kattintson a zöld „Ingyenes letöltés” gombra, és a Firefox Setup Stub telepítőjének meg kell kezdenie a letöltést.

3. lépés: Futtassa a telepítőt
Kattintson a telepítőre, és a telepítésnek el kell kezdődnie. Nyomja meg a „Tovább” gombot, amíg a telepítő befejezi a telepítést.
Az alapértelmezett beállításoknak elegendőnek kell lenniük a folytatáshoz

4. lépés. Fejezze be a telepítést
Ha elkészült, kattintson a „Befejezés” gombra a telepítési ablak jobb alsó sarkában.
A Firefox böngésző ikonjának jelen kell lennie az asztalon
4. módszer a 4 -ből: A Firefox telepítése Mac számítógépre

1. lépés: Lépjen a Firefox letöltési oldalára
A Mac OS alkalmazásai könnyen telepíthetők. Csak töltse le a DMG fájlt az Ön által választott böngésző linkjeiről, és kövesse a következő lépéseket.
- Töltse le a DMG fájlt a böngésző telepítőjéhez ezen az oldalon:
- A linknek automatikusan le kell töltenie a DMG fájlt.

2. lépés. Keresse meg a letöltött fájlt
A letöltés befejezése után keresse meg a fájlt a dokkoló jobb szélén található Letöltések ikon segítségével.
Meg kell nyitnia egy mappát, amelynek ikonja hasonlít a választott böngészőhöz

3. lépés: Nyissa meg az Alkalmazások alkalmazást
Ezután nyissa meg a Findert, ha rákattint a dokkban lévő két összeolvadt arcú ikonra. Miután megnyitotta, kattintson az „Alkalmazások” elemre a bal oldali panelen.
Meg kell nyílnia az Applications mappának

4. lépés: Telepítse a Firefox böngészőt
Most lépjen a letöltési mappába (a böngésző ikonjával), és húzza az ikont az Alkalmazások mappába. Ez telepíti a böngészőt, és hozzáadja a dokkoló Launchpad alkalmazás ikonlistájához.