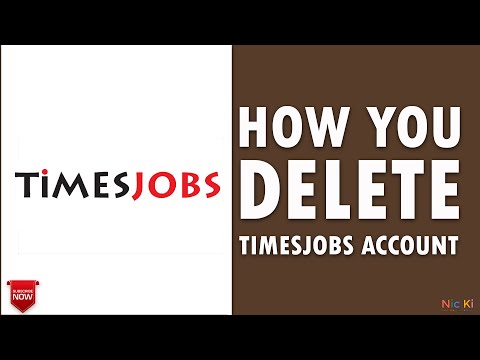Ha kijelentkezik egy webhelyről vagy alkalmazásból, akkor véget ér az aktuális munkamenet, és segíthet abban is, hogy más felhasználók ne férhessenek hozzá fiókjához és személyes adataihoz, miután kiléptek a számítógépről. A „kijelentkezés” vagy a „kijelentkezés” opció általában jól láthatóan megjelenik az adott szolgáltatás vagy alkalmazás legtöbb webes munkamenetének tetején. Ha nem találja, próbálja meg megnyomni a billentyűzet „vezérlő” és „F” gombját, és keresse a „kijelentkezés” vagy a „kijelentkezés” kifejezést.
Lépések
14. módszer: Kijelentkezés a Gmailből

1. lépés: Kattintson a Gmail -munkamenet jobb felső sarkában található e -mail címére

2. lépés Kattintson a „Kijelentkezés” gombra
” Most kijelentkezik Gmail -fiókjából.
Ha a Gmailt a Google Chrome -ból éri el, akkor teljesen ki is jelentkezhet a Google Chrome -ból
2. módszer a 14 -ből: Kijelentkezés a Yahoo Mailből

1. lépés. Lépjen a Yahoo Mail postafiókjába

Lépés 2. Kattintson a weboldal jobb felső sarkában található „Kijelentkezés” gombra
Most kijelentkezik a Yahoo Mail fiókjából.
3. módszer a 14 -ből: Kijelentkezés a Windows Live szolgáltatásból

1. lépés: Kattintson a Windows Live munkamenet jobb felső sarkában található nevére

2. lépés Kattintson a „Kijelentkezés a Windows Live Mail szolgáltatásból” elemre
” Most kijelentkezik a Windows Live szolgáltatásból.
4. módszer a 14 -ből: Kijelentkezés a Facebookról

1. lépés: Kattintson a lefelé mutató nyílra a Facebook-munkamenet jobb felső sarkában

2. lépés: Kattintson a „Kijelentkezés
” Most kijelentkezik a Facebook -fiókjából.
5. módszer a 14 -ből: Kijelentkezés a Twitterről

1. lépés. Kattintson a Twitter -avatarra, amely a Twitter -munkamenet jobb felső sarkában jelenik meg

2. lépés Kattintson a „Kijelentkezés” gombra
” Most kijelentkezik Twitter -fiókjából.
6. módszer a 14 -ből: Kijelentkezés a LinkedIn -ből

1. Mutasson a profilképére, amely a LinkedIn -munkamenet jobb felső sarkában található

Lépés 2. Kattintson a „Kijelentkezés” gombra
” Most kijelentkezik a LinkedIn -fiókjából.
7. módszer a 14 -ből: Kijelentkezés a Pinterestből

1. lépés: Kattintson a nevére a Pinterest munkamenet tetején

2. lépés: Kattintson a fogaskerék ikonra, amely a neve jobb oldalán található

Lépés 3. Kattintson a „Kijelentkezés
” Most kijelentkezik Pinterest -fiókjából.
8. módszer a 14 -ből: Kijelentkezés az Amazon -ból

1. Mutasson az Amazon -munkamenet jobb felső sarkában található „Saját fiók” elemre

Lépés 2. Kattintson a „Kijelentkezés” gombra
” Most kijelentkezik az Amazon -fiókjából.
9. módszer a 14 -ből: Kijelentkezés az iCloudból

1. lépés. Kattintson az iCloud -munkamenet jobb felső sarkában található Apple ID -jére vagy felhasználónevére

2. lépés Kattintson a „Kijelentkezés” gombra
” Most kijelentkezik az iCloudból.
10. módszer a 14 -ből: Kijelentkezés a Netflixből

1. lépés. Kattintson a Netflix -felhasználónevére, amely a Netflix -munkamenet jobb felső sarkában található

Lépés 2. Kattintson a „Kijelentkezés a Netflixből” lehetőségre
” Most kijelentkezik a Netflix -fiókjából.
11. módszer a 14 -ből: Kijelentkezés a Skype -ból

1. lépés: Kattintson a "Skype" gombra a Skype munkamenet bal felső sarkában

Lépés 2. Kattintson a „Kijelentkezés” gombra
” Most kijelentkezik a Skype -ból.
12. módszer a 14 -ből: Kijelentkezés az eBay -ről

1. lépés. Keresse meg eBay -felhasználónevét az eBay -munkamenet bal felső sarkában

2. lépés: Kattintson a „Kijelentkezés” gombra a neve jobb oldalán
Most kijelentkezik az eBay -fiókjából.
13. módszer a 14 -ből: Kijelentkezés a WordPress -ből

1. Mutasson a WordPress profilképére, amely a WordPress munkamenet jobb felső sarkában található

Lépés 2. Kattintson a „Kijelentkezés” gombra
” Most kijelentkezik WordPress -fiókjából.
14. módszer a 14 -ből: Kijelentkezés a MediaWiki Wikikből
1. lépés. Keresse meg a kijelentkezés gombot
Ez a wikitől és a bőrtől függ; a Wikipédián általában a jobb felső sarokban található, kivéve a Timeless -t, ahol a "Saját fiók" legördülő menüben lenne, és a mobilon, ahol a bal oldali menüben lenne. A wikiHow -n a "Saját profil" alatt található.
2. lépés. Kattintson a "Kijelentkezés" gombra
Ezt követően ki kell jelentkeznie abból a wikiből, és minden wikiről, amely a CentralAuth -on keresztül kapcsolódik a fiókjához.