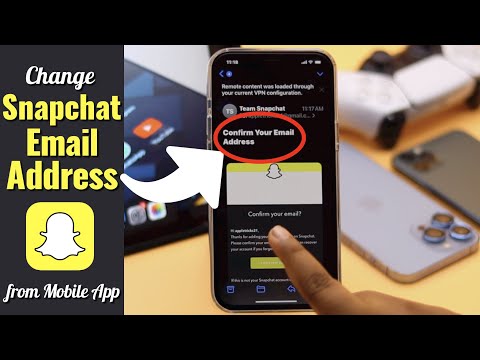A Windows kivágóeszköze lehetővé teszi a felhasználók számára, hogy képernyőképet vagy részletet készítsenek a teljes képernyőről vagy a képernyő egy részéről. A rögzített képernyőkép megjelenik az eszköz Jelölőablakában. A Jelölő ablakban a felhasználók elmenthetik a kivágást, másolhatják és beilleszthetik, e-mailben elküldhetik vagy megjegyzéseket fűzhetnek hozzá (azaz kiemelhetik és ráírhatják). Ismerje meg a Snipping Tool használatát Windows 10, Windows 8, Windows 7 és Windows Vista rendszerben. Még mód van képernyőképek készítésére is a menükről, amelyek általában eltűnnek, ha rákattint!
Lépések
1. módszer a 4 -ből: Képernyőkép készítése

1. lépés: Nyissa meg a Snipping Tool eszközt
Kattintson a „Start” gombra.” Írja be a „Snipping Tool” szót a keresősávba, és nyissa meg az alkalmazást
- Ha Windows 8 rendszert használ, vigye a kurzort a képernyő jobb alsó sarkába. Csúsztassa ujját felfelé, és válassza a „Keresés” lehetőséget. Írja be a „Snipping Tool” kifejezést a keresősávba, és válassza ki a „Snipping Tool” feliratú találatot.
- Ha Windows 7 vagy Windows rendszert használ, kattintson a "Start" gombra. Válassza a "Minden program", majd a "Tartozékok", majd a "Snipping Tool" lehetőséget.

2. lépés Kattintson az "Új" melletti lefelé mutató nyílra

3. lépés. A megjelenő legördülő menüből válassza ki a kivágás típusát
- „Szabad formájú kivágás:” A toll vagy a kurzor segítségével rajzoljon egyéni alakzatot az elem köré
- „Téglalap alakú kivágás:” Téglalap alakú részletet készíthet, ha rákattint, és húzza a kurzort vagy a ceruzát az elem szélén és körül.
- „Window Snip:” Kattintson arra az ablakra, amelyet a kivágásban szeretne rögzíteni.
- „Teljes képernyős kivágás:” A teljes képernyő kivágása

4. lépés. Kattintson az "Új" gombra

5. lépés Rajzoljon szabad formát a rögzíteni kívánt objektum köré
Kattintson a kurzorra, és tartsa lenyomva, miközben szabad formát rajzol a rögzíteni kívánt objektum köré.

6. lépés. Engedje fel a kurzort a felvétel készítéséhez
A kivágás megnyílik a Snipping Tool jelölőablakában, ahol szerkesztheti, jegyzetelheti vagy megoszthatja

7. lépés Rajzoljon egy téglalapot a rögzíteni kívánt objektum köré
Kattintson a kurzorra, és húzza a kurzort, hogy téglalapot hozzon létre az objektum körül.

Lépés 8. Engedje el a kurzort a felvétel készítéséhez
A kivágás megnyílik a Snipping Tool jelölőablakában, ahol szerkesztheti, jegyzetelheti vagy megoszthatja

9. lépés: Kattintson a rögzíteni kívánt ablakra

10. lépés. Engedje el a kurzort vagy az érintőceruzát a felvétel elkészítéséhez

11. lépés. Készítsen teljes képernyős felvételt
A „Teljes képernyős kivágás” kiválasztása után azonnal elkészül a képernyőkép a teljes képernyőről. A kivágás megnyílik a Snipping Tool jelölőablakában, ahol szerkesztheti, jegyzetelheti vagy megoszthatja
2. módszer a 4 -ből: késés késleltetése a Windows 10 rendszerben

1. lépés Nyissa meg a Snipping Tool eszközt, és állítsa be a késleltetést
A Windows 10 Snipping Tool új funkciója, az „Időkésleltetés”. Ha hagyományos felvételt készít, nincs ideje „felállítani” a felvételt, ami lehetetlenné teszi a képernyőkép készítését bármiről, amelynek megnyitásához az egér kattintása szükséges. Az időkésleltetési funkció 1, 2, 3, 4 vagy 5 másodpercet biztosít az egér mozgatásához, és a kívánt részlet, például egy legördülő menüre való kattintáshoz, mielőtt a felvételt rögzítené.

2. lépés. Kattintson a "Késleltetés" melletti lefelé mutató nyílra

Lépés 3. Állítsa be az "1", "2", "3", "4" vagy "5" másodperces késleltetést

4. lépés Kattintson az "Új" melletti lefelé mutató nyílra

5. lépés Válassza ki a kivágás típusát
A lehetőségek a következők: "Szabad formájú kivágás", "Téglalap alakú kivágás", "Ablakvágás" vagy "Teljes képernyős kivágás".

6. lépés. Kattintson az "Új" gombra
Általában, ha ezt kiválasztja, egy fedvény azonnal megjelenik a képernyőn. Ha azonban késleltetést választott, a fedvény 1, 2, 3, 4 vagy 5 másodperc múlva jelenik meg. Amikor a késleltetés befejeződött, megjelenik a fedvény, amely ténylegesen lefagyasztja a képernyőt, és lehetővé teszi a kívánt képernyőkép elkészítését.

7. lépés Rajzoljon szabad formát a rögzíteni kívánt objektum köré
Kattintson a kurzorra, és tartsa lenyomva, miközben szabad formát rajzol a rögzíteni kívánt objektum köré.

Lépés 8. Engedje el a kurzort a felvétel készítéséhez
A kivágás megnyílik a Snipping Tool jelölőablakában, ahol szerkesztheti, jegyzetelheti vagy megoszthatja

9. lépés Rajzoljon egy téglalapot a rögzíteni kívánt objektum köré
Kattintson a kurzorra, és húzza a kurzort, hogy téglalapot hozzon létre az objektum körül.

10. lépés. Engedje el a kurzort a felvétel készítéséhez
A kivágás megnyílik a Snipping Tool jelölőablakában, ahol szerkesztheti, jegyzetelheti vagy megoszthatja

11. lépés: Kattintson a rögzíteni kívánt ablakra

12. lépés: Engedje el a kurzort vagy az érintőceruzát a felvétel elkészítéséhez

13. lépés. Készítsen teljes képernyős felvételt
A „Teljes képernyős kivágás” kiválasztása után azonnal elkészül a képernyőkép a teljes képernyőről. A kivágás megnyílik a Snipping Tool jelölőablakában, ahol szerkesztheti, megjegyzéseket fűzhet vagy megoszthat.
3. módszer a 4-ből: Kurzor által aktivált menük rögzítése Windows 7, 8 és Vista rendszerben

1. lépés: Nyissa meg a Snipping Tool eszközt
A Windows 8, 7 és Vista lehetővé teszi a felhasználók számára a kurzor által aktivált objektumok rögzítését is. A kezdéshez kattintson a „Start” gombra, majd a „Minden program”, a „Tartozékok” és végül a „Snipping Tool” gombra.

2. lépés: Nyomja meg az Esc billentyűt
Az Esc billentyű lenyomásával eltávolíthatja a fedvényt a képernyőről. A Snipping Tool látható marad.

Lépés 3. Nyissa meg a kivágni kívánt menüt

4. lépés: Nyomja meg a Ctrl billentyűt+ PrtScn a Nyomtatási képernyő funkció elindításához.
A fedvény ismét megjelenik, és a képernyő lefagy. A Snipping Tool ablak látható marad.

5. lépés. Kattintson az "Új" melletti lefelé mutató nyílra

6. lépés. Válassza ki a kivágás típusát
Az opciók a következők: „Szabad formájú kivágás”, „Téglalap alakú kivágás”, „Ablakvágás” és „Teljes képernyős kivágás”.

7. lépés. Kattintson az "Új" gombra

8. lépés. Rajzoljon szabad formát a rögzíteni kívánt objektum köré
Kattintson a kurzorra, és tartsa lenyomva, miközben szabad formát rajzol a rögzíteni kívánt objektum köré.

9. lépés. Engedje el a kurzort a kivágáshoz
A rögzítés után a kivágás megnyílik a Snipping Tool jelölőablakában.

10. lépés Rajzoljon egy téglalapot a rögzíteni kívánt objektum köré
Kattintson a kurzorra, és húzza a kurzort az objektum körül, hogy téglalapot hozzon létre.

11. lépés. Engedje el a kurzort a felvétel készítéséhez
A rögzítés után a kivágás megnyílik a Snipping Tool jelölőablakában.

12. lépés. Kattintson a rögzíteni kívánt ablakra

13. lépés: Engedje el a kurzort vagy az érintőceruzát a felvétel elkészítéséhez

14. lépés. Készítsen teljes képernyős felvételt
A „Teljes képernyős kivágás” kiválasztása után a képernyőkép azonnal elkészül. A rögzítés után a kivágás megnyílik a Snipping Tool jelölőablakában.
4. módszer a 4 -ből: A Snip megjegyzése, mentése és megosztása

1. lépés. Írja be a részletre
A Windows Snipping Tool egy tollat tartalmaz. A tollal szabad formátumot írhat a csípőjére.

2. lépés: Kattintson a toll ikonra

3. lépés Válassza ki a toll típusát
Lehetőségek:
- "Piros toll"
- "Kék toll"
- "Fekete toll"
- "Egyedi toll".

4. lépés A toll testreszabása
A legördülő menüből válassza a „Testreszabás” lehetőséget. Ez az opció lehetővé teszi a toll színének, vastagságának és hegyének megváltoztatását.

5. lépés. Kattintson a kiemelő ikonra, majd jelölje ki a kivágást
A toll ikon mellett található. Használhatja a kiemelőt, hogy felhívja a figyelmet a vágás fontos szempontjaira.
Ez az eszköz nem testreszabható

6. lépés. Kattintson a radír ikonra, majd törölje a megjegyzéseket
Tartsa lenyomva, amíg a radírt áthelyezi az eltávolítani kívánt korábbi megjegyzések fölé.

Lépés 7. Érintse meg a „Snip mentése” gombot a részlet mentéséhez

Lépés 8. Rendeljen nevet a kódrészlethez, és válassza ki, hová szeretné menteni

9. lépés: Kattintson a „Mentés” gombra
”

10. lépés: Válassza ki a „Snip küldése” gombot a kód elküldéséhez e -mailben
Ha erre a gombra kattint, elindítja az alapértelmezett levelező klienst, és automatikusan csatolja a kódot az e-mailhez.

11. lépés. Írja be az e -mail címet, majd kattintson a „Küldés” gombra
Tippek
- A fehér fedvény kikapcsolásához indítsa el a szippantó eszközt, és válassza az "Opciók" lehetőséget. Törölje a jelet a "Képernyőborítás megjelenítése, amikor a Snipping Tool aktív" jelölőnégyzetből.
- Sok laptopon a "Képernyő nyomtatása" gomb kombinálva van egy másik gombbal. Az eléréshez meg kell nyomnia az Fn vagy a Funkció gombot.
- A részletet mentheti JPEG, HTML,-p.webp" />