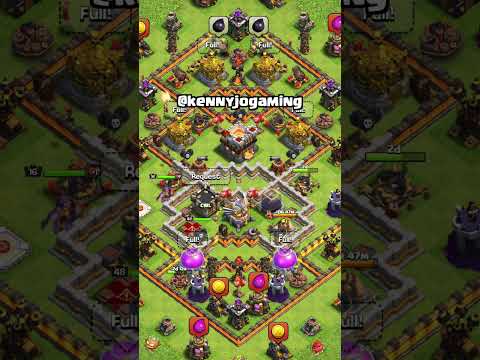Számos lehetőség áll rendelkezésre képernyőképek készítéséhez a Firefox for Windows rendszerben. Ha képernyőképet szeretne készíteni egy teljes weboldal tartalmáról egyetlen fájlban, akkor a képernyőkép -kiterjesztés ezt megteheti. Ha képernyőképeket szeretne készíteni a Firefox felületéről hibaelhárításhoz vagy oktatóanyagokhoz, használhatja a Windows billentyűparancsát vagy a Snipping Tool eszközt.
Lépések
1. módszer a 4 -ből: A Firefox képernyőképeinek használata
1. lépés Nyissa meg a Firefox böngészőt
Keresse meg azt a weboldalt, amelyről képernyőképet szeretne készíteni.
Lépés 2. Kattintson a címsorban az Oldalműveletek menüre, majd kattintson a Képernyőkép készítése gombra
3. lépés. Rögzítse az oldal részeit, vagy válassza ki az oldal egy régióját
4. lépés. Mentse el
2. módszer a 4 -ből: Bővítmény használata

1. lépés. Tudja, miért használna kiterjesztést
A képernyőkép -kiterjesztés használatának legnagyobb előnye, hogy egyetlen képernyőképet készíthet egy teljes oldalról, még akkor is, ha az a nézési területen kívülre nyúlik. A képernyőkép -bővítmények lehetővé teszik a képernyőképek gyors feltöltését a különböző képszolgáltató webhelyekre, és néhányuk szerkesztőeszközöket is tartalmaz.

2. lépés: Kattintson a Firefox menügombra (☰), és válassza a „Bővítmények” lehetőséget
Ez megnyitja a Bővítménykezelőt.

3. lépés. Keresse meg a "screenshot" kifejezést
Ez számos különböző képernyőkép -bővítményt jelenít meg, amelyek többsége nagyon hasonlóan viselkedik. Ez az útmutató a "Nimbus Screen Grab" témát tárgyalja. További népszerű lehetőségek közé tartozik a "Screengrab (javított verzió)" és a "Lightshot".

4. lépés: Kattintson a telepíteni kívánt bővítmény melletti "Telepítés" gombra
Kattintson duplán egy bővítményre további részletek megtekintéséhez, beleértve a felhasználói véleményeket. Mielőtt kiválasztaná a telepíteni kívánt bővítményt, nézzen meg néhány különböző bővítményt.
Egyes bővítmények telepítés után újra kell indítani a Firefoxot

Lépés 5. Látogassa meg a képernyőképet
Miután telepítette a bővítményt, keresse fel a képernyőképen rögzíteni kívánt webhelyet. A bővítménnyel képernyőképet készíthet a látható területről, a manuális kiválasztásról vagy az egész oldalról.

6. lépés. Kattintson a képernyőkép -kiterjesztés gombra
Az oldal jobb oldali kattintásával is elérheti. Megjelenik az adott bővítményhez rendelkezésre álló különféle képernyőkép -beállítások.

7. lépés. Válassza ki a képernyőképet
Válassza ki a képernyőkép határát a menüből. Ha manuálisan állítja be a területet, akkor kattintson és húzza a téglalapot a rögzíteni kívánt elem kiválasztásához.

8. lépés. Szerkessze a képernyőképet
Ha a bővítmény támogatja a szerkesztést, a szerkesztési eszközök megjelennek, miután kiválasztotta a rögzíteni kívánt elemeket. Ezután jelöléseket készíthet, kiemelhet fontos területeket, firkálhat és így tovább. A szerkesztőeszközök a Firefox címsor alatt jelennek meg. A módosítások befejezése után kattintson a "Kész" gombra.

9. lépés. Mentse el a képernyőképet
A szerkesztés befejezése után kiválaszthatja, hogy hova szeretné menteni vagy feltölteni a képernyőképet. A képernyőképet a vágólapra is másolhatja a mentés helyett, ha be szeretné illeszteni egy dokumentumba.

10. lépés. Állítsa be a képernyőkép beállításait
Míg ezeknek a bővítményeknek az alapértelmezett beállításai általában megfelelőek a legtöbb felhasználó számára, a beállításokat a bővítmény gombjára kattintva, majd az Opciók vagy a Beállítások menüpontban módosíthatja. Itt módosíthatja a képernyőképek kívánt formátumát, módosíthatja a minőséget, módosíthatja az elnevezési konvenciókat és még sok mást a képernyőkép kiterjesztésétől függően.

11. lépés. Keresse meg a mentett képernyőképet
A mentett képernyőképeket általában a Képek vagy a Dokumentumok mappába menti. A képernyőkép -kiterjesztés Beállítások oldalán ellenőrizheti az alapértelmezett helyet.
3. módszer a 4 -ből: A Windows parancsikonok használata

1. lépés. Értse meg, mikor szeretné használni a parancsikonokat
A képernyőkép -bővítmények a legkényelmesebb módja a webes tartalmak képernyőképeinek készítésének, de ha képernyőképet kell készítenie magáról a Firefox -ablakról, akkor a Windows parancsikonjait kell használnia. Ez a leggyorsabb módja annak, hogy képernyőképet készítsen, ha nem tudja telepíteni a bővítményeket.

2. lépés. Nyomja meg a gombot
Win+PrtScn hogy képernyőképet készítsen a teljes kijelzőről (Windows 8 és újabb).
A képernyő egy pillanatra elsötétül, és a képernyőkép fájlként jön létre a "Screenshots" nevű mappában. A Képernyőképek mappa a Képek mappában található.
Előfordulhat, hogy a PrtScn a számítógépen eltérő címkével rendelkezik, például "Print Screen", "Prnt Scrn", "Prt Sc" vagy más változatok. Általában az ScrLk és az F12 billentyűk között található. Laptopon szükség lehet az Fn lenyomására is

3. lépés. Nyomja meg a gombot
PrtScn hogy a kijelző képét a vágólapra másolja (bármilyen Windows).
A PrtScn gomb megnyomásával a képernyőn megjelenő minden kép a vágólapra másolható. Ezután beillesztheti ezt a képernyőképet egy olyan programba, mint a Paint vagy a Word, hogy fájlként mentse.
A képernyőkép elkészítése után nyissa meg a festéket a ⊞ Win megnyomásával, és írja be a "paint" parancsot. A Ctrl+V billentyűkombinációval illessze be a másolt képernyőképet az üres Paint dokumentumba. Mentse a fájlt a képernyőkép számítógépre mentéséhez

4. lépés. Nyomja meg a gombot
Alt+PrtScn képernyőképet készíteni az aktív ablakról.
Ha csak képernyőképet szeretne készíteni a Firefox ablakáról, győződjön meg arról, hogy az aktív, és nyomja meg az Alt+PrtScn billentyűkombinációt. Ezzel a vágólapra másolja a Firefox ablak képét, és beillesztheti a Paint programba.

5. lépés. Szerkessze a képernyőképet a Paint alkalmazásban
Ha a képernyőképet a ⊞ Win+PrtScn paranccsal mentette, kattintson a jobb gombbal a fájlra, és válassza a "Szerkesztés" lehetőséget. Ez megnyitja a Paint alkalmazásban. Ha beillesztette a képernyőképet a Paint programba, a mentés előtt szerkesztheti. a Paint eszközökkel kiemelheti a fontos részeket, megjegyzéseket adhat hozzá és így tovább.
4. módszer a 4 -ből: A Snipping Tool használata

1. lépés: Nyissa meg a Snipping Tool eszközt
Ez a segédprogram Windows Vista és újabb rendszereken érhető el. A Snipping Tool megnyitásának leggyorsabb módja a ⊞ Win billentyű megnyomása és a "snipping tool" beírása. A Snipping Tool segítségével képernyőképeket készíthet a teljes képernyőről, bizonyos ablakokról vagy egyéni területről. Az alapvető szerkesztéseket a Snipping Tool segítségével is elvégezheti.

2. lépés: Válassza ki, hogy milyen képernyőképet szeretne készíteni
Kattintson a ▼ gombra az "Új" gomb mellett a kívánt képernyőkép típusának kiválasztásához.

3. lépés. Készítse el a képernyőképet
A választott képernyőkép módszertől függően a képernyőkép készítésének folyamata változhat:
- Szabad formátum - Rajzolja le a készíteni kívánt képernyőkép alakját. Ez a mód lehetővé teszi, hogy bármilyen formátumú képernyőképet készítsen.
- Téglalap alakú - Kattintson és húzza a téglalap létrehozásához a képernyőn. A téglalap belsejében lévő minden rögzül a képernyőképen.
- Windows - Kattintson arra az ablakra, amelyet képernyőképen szeretne rögzíteni.
- Teljes képernyő - A teljes kijelző azonnal rögzítésre kerül.

4. lépés. Szerkessze a képernyőképet
A felvétel elkészítése után megjelenik a Snipping Tool ablakban. Alapvető szerkesztőeszközöket kap, beleértve a tollat és a kiemelő eszközt.

5. lépés. Mentse el a képernyőképet
Kattintson a Lemez gombra a képernyőkép számítógépre mentéséhez. Ha a Windows Mail programot használja, közvetlenül csatolhat egy e -mailhez a Snipping Tool -ból.