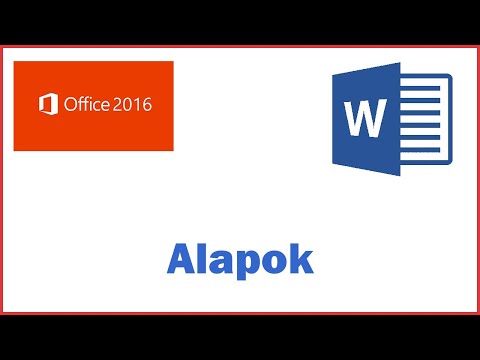Ez a wikiHow megtanítja, hogyan jelentkezhet ki az Apple ID azonosítójából és az iCloudból az iPhone vagy iPad Beállítások menüjében.
Lépések
1. módszer a 2 -ből: iOS 10.3 vagy újabb verzió használata

1. lépés: Nyissa meg iPhone beállításait
A Beállítások alkalmazás úgy néz ki, mint egy szürke fogaskerék ikon az iPhone kezdőképernyőjén.

2. lépés. Érintse meg az Apple ID -t a tetején
Az Apple ID neve és képe megjelenik a Beállítások menü tetején. Koppintson rá az Apple ID menü megtekintéséhez.

Lépés 3. Görgessen le, és érintse meg a Kijelentkezés gombot
Ez az opció piros betűkkel van írva az Apple ID menü alján.

4. lépés. Adja meg az Apple ID jelszavát
Ki kell kapcsolnia Találd meg az iPhone-omat ahhoz, hogy kijelentkezzen az Apple azonosítójából. Ha be van kapcsolva, a rendszer kéri, hogy adja meg az Apple ID jelszavát egy előugró ablakban a kikapcsoláshoz.

5. lépés: Koppintson a Kikapcsolás gombra az előugró ablakban
Ezzel kikapcsolja az iPhone keresése funkciót az eszközén.

6. lépés: Válassza ki, hogy milyen típusú adatokat szeretne tárolni a készüléken
Az Apple ID -ből való kijelentkezés után megőrizheti az iCloud -névjegyek és a Safari -beállítások másolatát. Csúsztassa a kapcsolót Be állásba a megtartani kívánt adattípusokhoz. A kapcsoló zöldre vált.
Ha úgy dönt, hogy törli ezeket az adatokat az eszközéről, akkor is elérhető lesz az iCloudon. Bármikor újra bejelentkezhet, és szinkronizálhatja készülékét

7. lépés. Koppintson a Kijelentkezés lehetőségre
Ez a kék gomb a képernyő jobb felső sarkában. A műveletet egy előugró ablakban kell megerősítenie.

8. lépés: A megerősítéshez érintse meg a Kijelentkezés lehetőséget az előugró ablakban
Ezzel kijelentkezik az Apple ID -ből ezen az eszközön.
2/2. Módszer: Az iOS 10.2.1 vagy korábbi verziójának használata

1. lépés: Nyissa meg iPhone beállításait
A Beállítások alkalmazás úgy néz ki, mint egy szürke fogaskerék ikon az iPhone kezdőképernyőjén.

2. lépés. Görgessen le és érintse meg az iCloud elemet
Ez a lehetőség a kék felhő ikon mellett található a Beállítások menü fele.

Lépés 3. Görgessen le, és koppintson a Kijelentkezés lehetőségre
Piros betűkkel van írva az iCloud menü alján. A képernyő alján megjelenik egy előugró megerősítő mező.

4. lépés: A megerősítéshez érintse meg a Kijelentkezés elemet az előugró ablakban
Piros betűkkel van írva. Egy másik előugró ablak jelenik meg.

5. lépés. Koppintson a Törlés az iPhone/iPad készülékről elemre
Piros betűkkel van írva. Ha kijelentkezik az Apple ID -ből, az összes iCloud -jegyzet törlődik az eszközről. Ha megérinti ezt a lehetőséget, megerősíti a műveletet. Ismét megjelenik egy előugró ablak.
Jegyzetei továbbra is elérhetők lesznek az iCloudon. Bármikor újra bejelentkezhet, és szinkronizálhatja jegyzeteit

6. lépés. Válassza ki, ha meg szeretné őrizni a Safari -adatokat
A Safari lapok, könyvjelzők és előzmények szinkronizálva vannak az eszközök között, amikor bejelentkezik az Apple ID azonosítójával. Választhat, hogy a szinkronizált Safari -adatokat megtartja -e eszközén, vagy törölheti.

7. lépés. Adja meg az Apple ID jelszavát
Ki kell kapcsolnia Találd meg az iPhone-omat ahhoz, hogy kijelentkezzen az Apple ID -ből. Ha be van kapcsolva, a rendszer kéri, hogy adja meg az Apple ID jelszavát a kikapcsoláshoz.

Lépés 8. Érintse meg a Kikapcsolás lehetőséget az előugró ablakban
Ezzel kikapcsolja a Find My iPhone szolgáltatást az eszközén, és kijelentkezik az Apple ID -ből.